こちらではWindows11のユーザーアカウントの権限や種類の確認方法をご紹介します、前にローカルアカウントのユーザーの追加方法は「Windows11でユーザーを追加【ローカルアカウント】」でご紹介しました、Microsoftアカウントのユーザーの追加方法は「Windows11でユーザー追加【Microsoftアカウント】 1~3」でご紹介しましたね、他にも標準ユーザーと管理者の切り替え方法は「Windows11でユーザーの標準|管理者の切り替え」でご紹介しています、そこで今回ご紹介するのはユーザーのアカウントがMicrosoftアカウントなのかローカルアカウントなのか、標準ユーザーなのか管理者なのかの調べる方法を確認してみたいと思います。
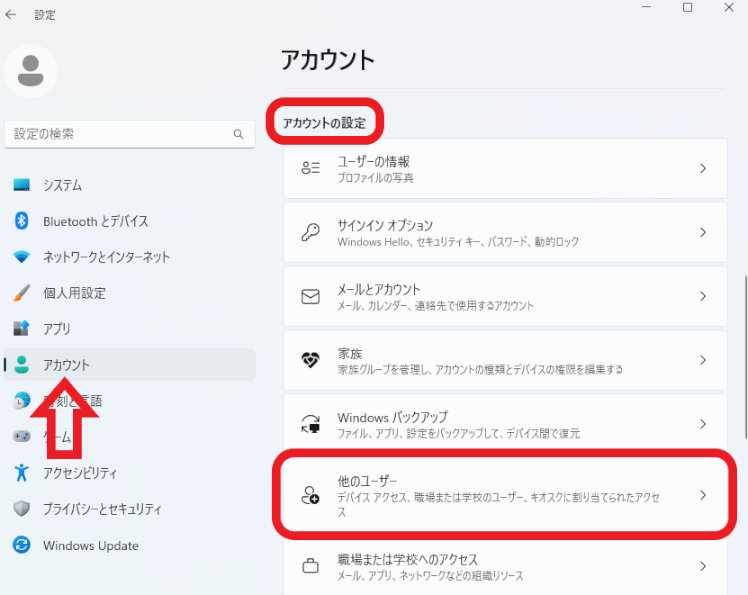
まずは他のユーザーの調べ方を確認してみましょう、Windows11の設定画面を開いて下さい、スタートメニューやすべてのアプリから歯車マークの「設定」をクリックですね、キーボードの「Windowsキー + Iキー」でも開けます、設定画面が開いたら左側のメニューから「アカウント」をクリックしてください、次に右側から「他のユーザー」をクリックします。
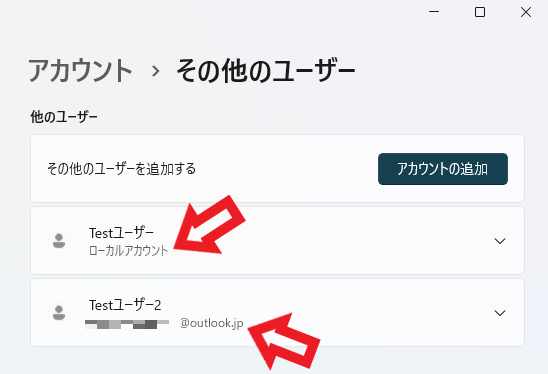
「その他のユーザー」の設定画面が表示されたら「他のユーザー」の項目をご確認ください、こちらで現在サインインしているユーザー以外のユーザーアカウントを確認する事が出来ます、まずは「ローカルアカウント」のユーザーなのか、「Microsoftアカウント」のユーザーなのか調べる方法を確認してみましょう、上の画像を御覧ください、結論から言ってしまうと「Testユーザー」はローカルアカウントで、「Testユーザー2」はMicrosoftアカウントですね、ローカルアカウントのユーザーはユーザー名の下にローカルアカウントと表記されますが、Microsoftアカウントのユーザーはユーザー名の下にローカルカウントの表記では無くMicrosoftアカウントのメールアドレスが表記されます。
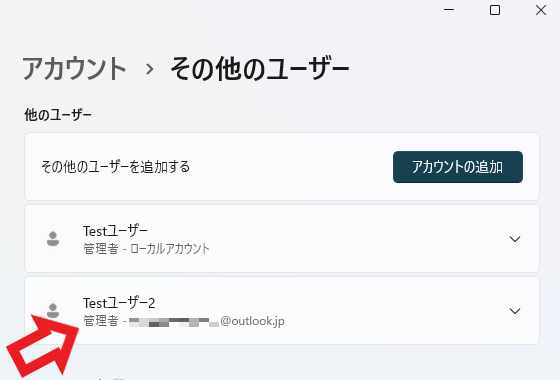
次はユーザーアカウントの権限の種類の確認方法です、ユーザーが管理者なのか標準ユーザーなのかを確認してみましょう、こちらの見分け方は「管理者」の記載があるかないかで見分けが付きます、上の画像では「Testユーザー」も「Testユーザー2」も管理者に設定されています、ユーザー名の下を確認して頂くと「管理者」と表記されていますね、この「管理者」の表記が無いユーザーは標準ユーザーとなります。
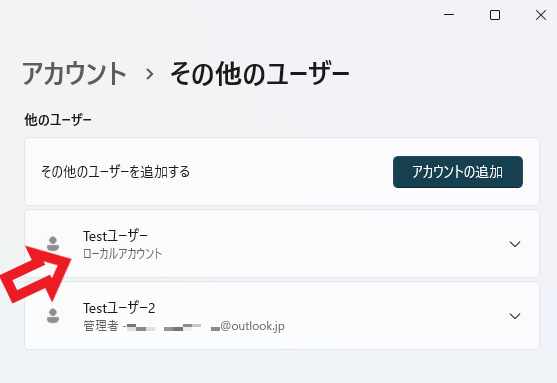
試しに「Testユーザー」を標準ユーザーに変更してみると上の画像の様な感じですね、「管理者」の表記が無いので「標準ユーザー」であることが分かります。
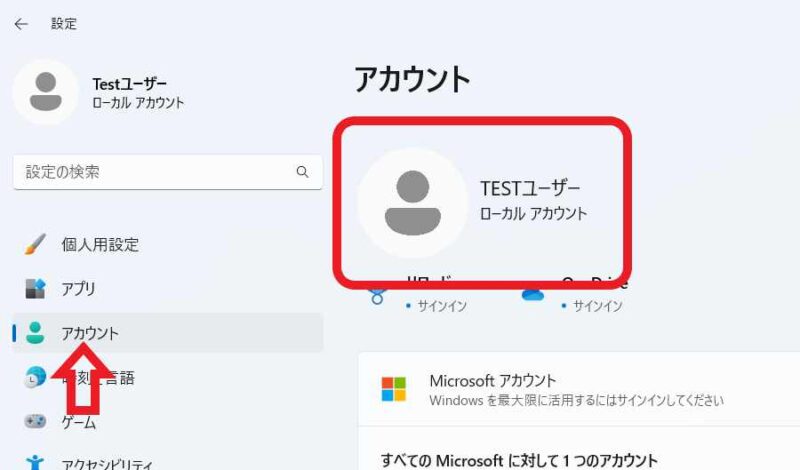
次は現在サインインしているユーザーアカウントの権限や種類の調べ方を確認してみましょう、まずは先程と同じ様にWindows11の設定画面を開きます、次に左側のメニューから「アカウント」をクリックしましょう、後はアカウントの設定ページの一番上に現在サインインしているユーザーの情報が表示されます、確認方法は先程のその他のユーザーと同じですね、ユーザーの下に「ローカルアカウント」の表記がある場合はローカルアカウントのユーザーです、「メールアドレス」が表記されている場合はMicrosoftアカウントのユーザーですね、そして「管理者」の表記がある場合は「管理者」の権限を持っており、「管理者」の表記がない場合は「標準ユーザー」となります、上の画像では「ローカルアカウント」のユーザーで、管理者の表記が無いので「標準ユーザー」であることが分かりますね。

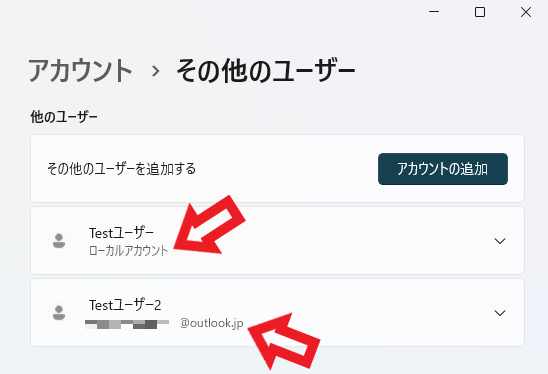
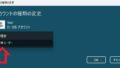
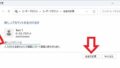
コメント