こちらではWindowsのスリープとディスプレイの電源を設定する方法のご紹介です、無操作時に自動でスリープ状態にしてくれたりディスプレイを消灯してくれる便利な機能です、しかし回復ドライブの作成時などは機能をオフにしておく必要があります、理由としては回復ドライブの作成中にスリープしてしまうと作成を失敗してしまう為ですね、またマウスやキーボードの操作が一定時間無い場合にも機能しますので音楽や動画の鑑賞中でも動作します、そこでスリープとディスプレイの消灯までの時間を設定したり、機能自体をオフにする方法を覚えておくと安心です。

スリープと電源の設定を行うにはWindowsの設定から行う方法と、コントロールパネルのパネルの電源オプションから行う方法があります、こちらはWindowsの設定から行う方法ですが、設定項目を一番簡単に開ける方法だと思います、スタートボタンを右クリックしてメニューを表示します、メニューから電源オプションを選択してください。
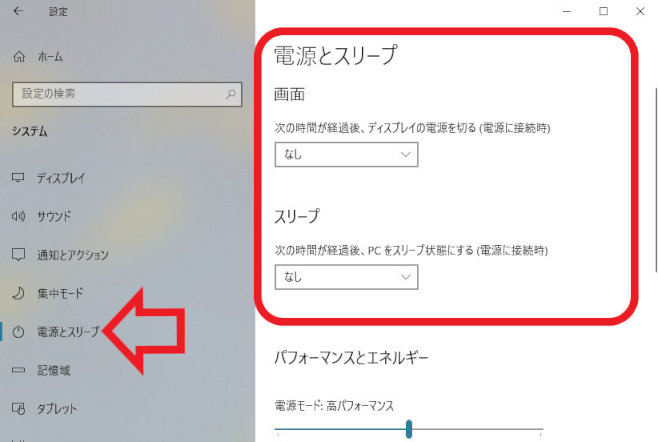
設定の電源とスリープの設定項目が開きます、「次の時間が経過後、ディスプレイの電源を切る(電源接続時)」から無操作時にディスプレイを消灯する設定を行えます、なしに設定するとどれだけ無操作で放置していても消灯はしなくなります、機能を使用したい場合は無操作時に消灯するまでの時間を設定してください、「次の時間が経過後、PCをスリープ状態にする(電源接続時)」では無操作時にPCをスリープ状態にする設定を行えます、なしに設定するとどれだけ無操作で放置していてもスリープ状態には移行しなくなります、こちらもディスプレイの消灯と同じく機能を使用したい時にはスリープに移行するまでの時間を設定します、ノートPCの場合は「電源接続時」以外にも「バッテリー駆動時」の設定があります。
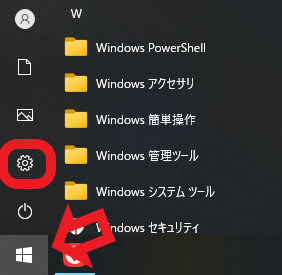
ちなみにWindows10でスタートの設定メニューから開く場合には、スタートボタンから歯車マークの設定を開きます。

設定が開いたらシステムを開いてください、システムが開いたら左側のメニューから電源とスリープを選択すると先程の設定画面が表示されます、この様に開くのがちょっと手間なのでスタートボタン右クリックからの電源オプションを覚えておくと便利です。
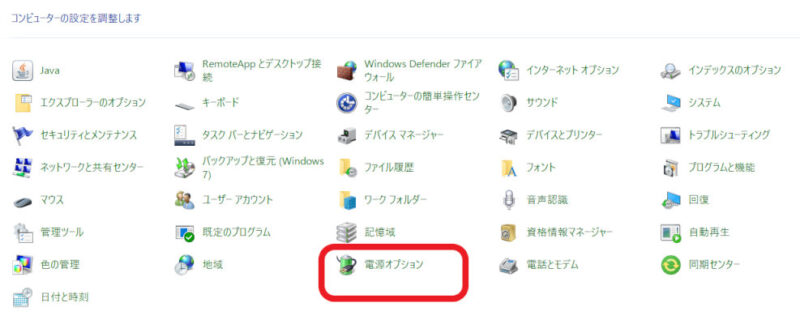
コントロールパネルから設定を行う場合は電源オプションを開きます、コントロールパネルの開き方は「Windowsのコントロールパネルの表示方法」をご確認ください。
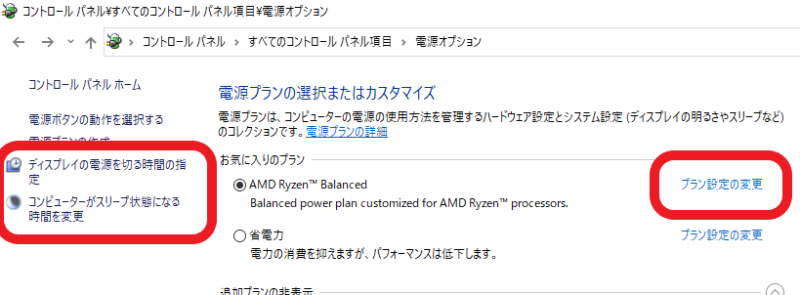
こちらがコントロールパネルの電源オプションです、左側のメニューから「ディスプレイの電源を切る時間の指定」か「コンピューターがスリープ状態になる時間を指定」、もしくは右側のプランから現在使用しているプランの「プラン設定の変更」を選択します、プランには省電力やバランスやパフォーマンスなどがあり、現在使用しているプランには左側にチェックが付いているのですぐに分かると思います。
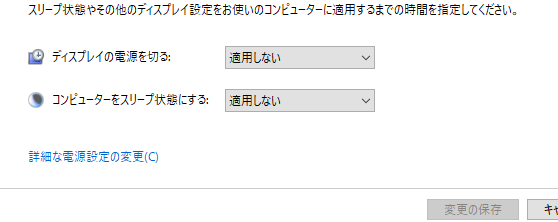
後はこちらの「ディスプレイの電源を切る」と「コンピューターをスリープ状態にする」から設定を行うだけです、設定方法は先程の「電源とスリープ」の設定方法と一緒ですね、「時間」か「適用しない」を指定してください、設定が終わったら変更の保存をクリックして終了です。

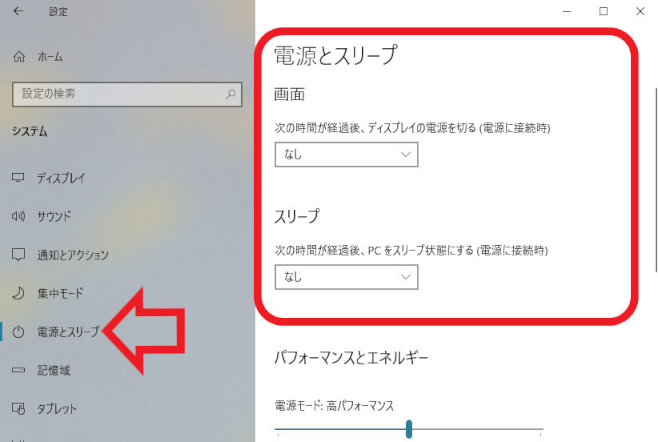
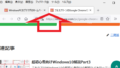
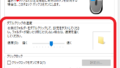
コメント