こちらではブラウザの同期のご説明を行っております、方法としましては各ブラウザ毎に必要なアカウントを作成し、そのアカウントにデバイスを紐付ける事で設定の同期を行っています、ですのでまずはアカウントを作成してブラウザで同期の設定をする、次に別のデバイスにブラウザをインストールしてそちらでも同期設定を行うと、同期出来る項目を設定したデバイス間でお使い頂ける形になっています、同期出来るデバイスはAndroidやPC、iPhoneにiPadなどでしょうか、これもブラウザによって違いはありそうですので各自でご確認下さい、同期できる内容もブラウザ毎に違いがあると思いますが、大体は履歴やブックマーク、設定やパスワードなどが同期出来ると思います、ブラウザによっては住所や電話場号、お支払い情報に拡張機能も同期出来るようですね、勿論これらの情報がブラウザにあればですが、アカウントだけ作っておけばインストールしてログインして同期すれば同じブラウザ環境が構築できますので是非試して見られて下さい、今回はGoogle ChromeとVivaldiの同期方法のご紹介になります。
Google Chrome
まずはGoogle Chromeでの同期設定のご紹介になります、今回はWindowsPCのブラウザ設定をAndroidスマホのブラウザで同期する形で説明していきます。
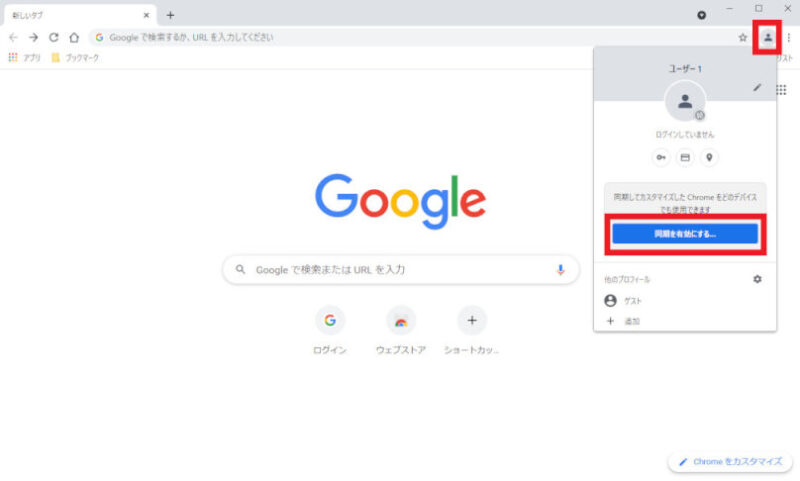
こちらPCのGoogle Chromeを立ち上げた画面になります、まずは右上のユーザーアイコンをクリックします、するとユーザー情報が出てきますこちらはログインしていない状態ですね、そうしたら下の同期を有効にするをクリックしましょう。
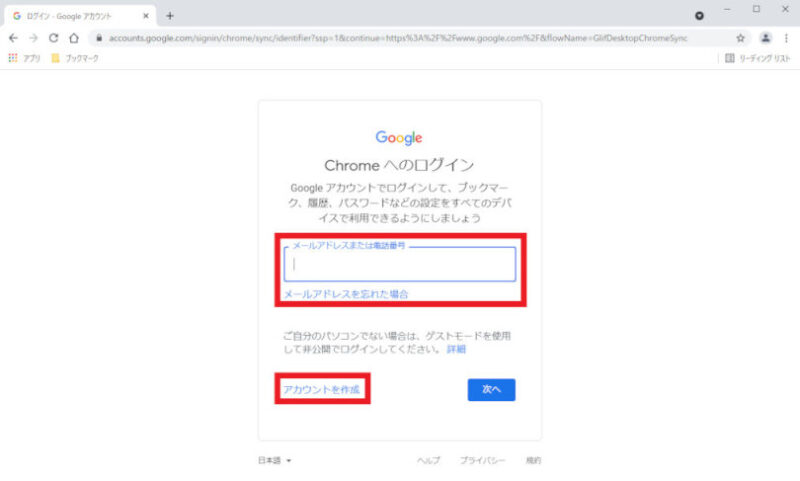
するとChromeへのログイン画面が表示されます、Google Chromeの同期に必要になるアカウントはGoogleアカウントになります、Googleアカウントはお持ちの方も多いと思います、既にお持ちの方はメールアドレスまたは電話番号を入力して次へをクリックしましょう、まだGoogleアカウントをお持ちで無い方は下の「アカウントを作成」からGoogleアカウントを作りましょう。
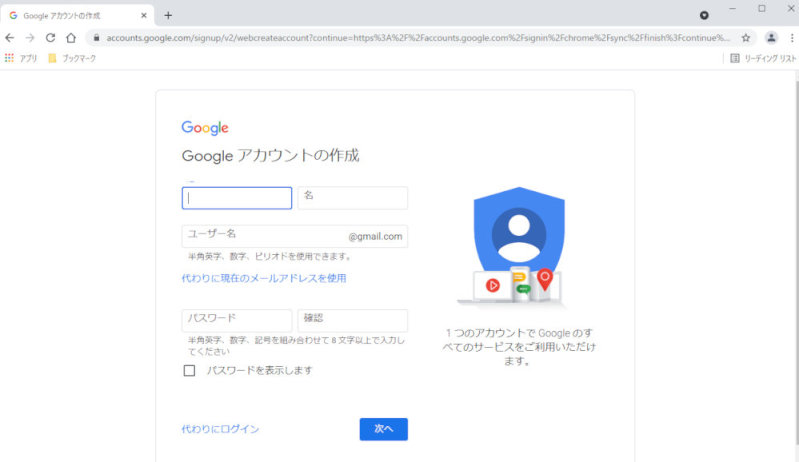
アカウントを作成する場合にはこちらの画面が出ますので、各種項目を入力して次へクリックしてアカウントを作成します。
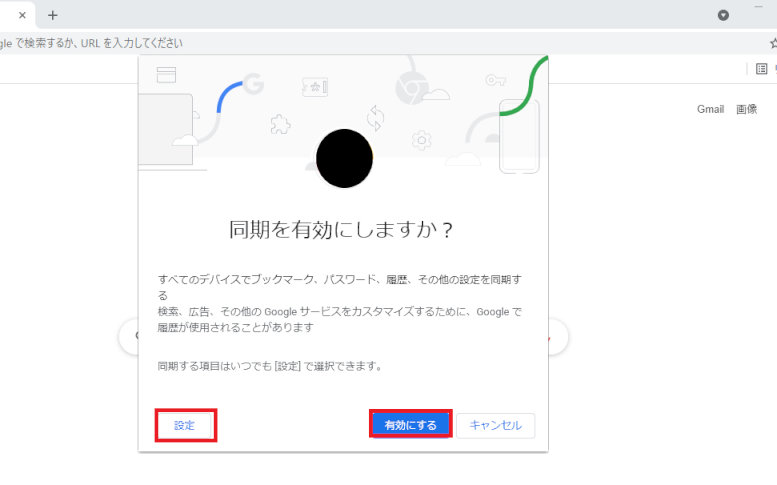
アカウント作成が終了したらログインし先程の続きになります、こちらでは左下の設定から同期に関する設定が行えます、同期を有効にする際には右下の有効にするから同期をオンにしましょう。
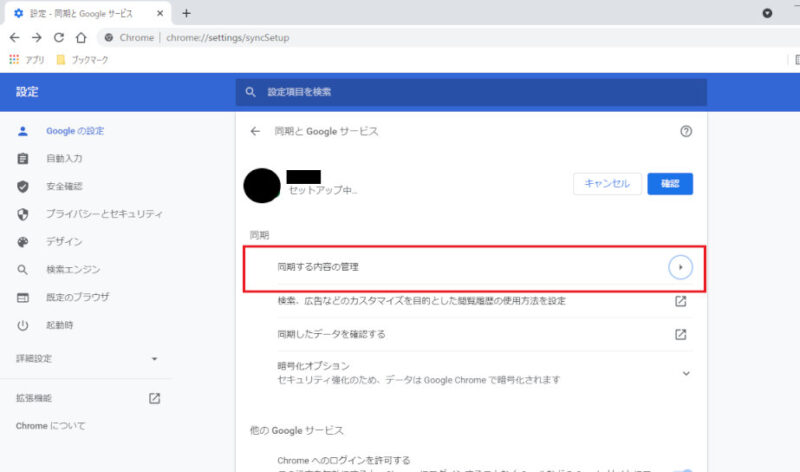
こちらは設定をクリックした場合ですね、赤線で囲ってある同期する内容の管理で設定が行えます、また同期の確認は少し下にある同期したデータを確認するで行なえます。
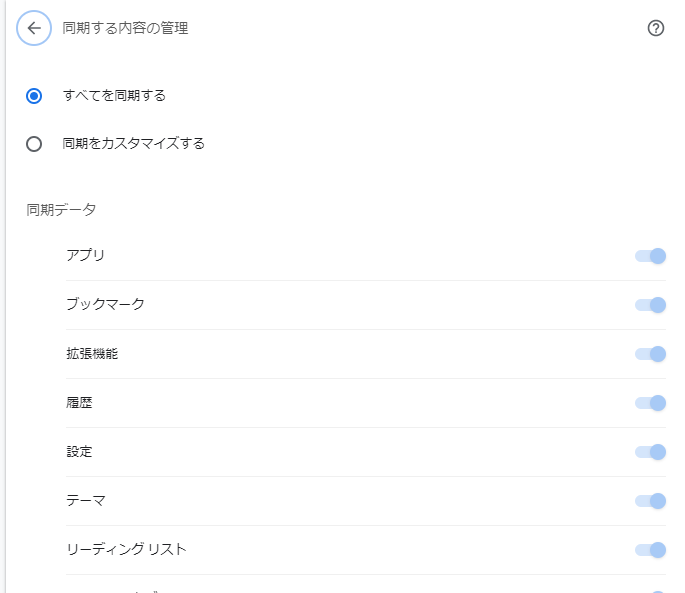
こちらが同期する内容の管理画面になります、全てを同期するになっている状態です、それぞれ設定したい場合には同期をカスタマイズするにチェックを付けましょう、後は下の同期データを右のスイッチでオンオフ設定しましょう。
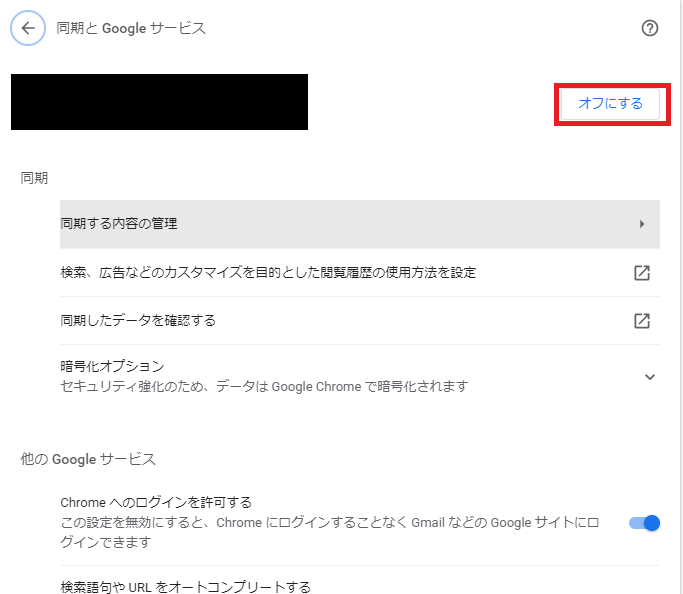
同期をしたくない場合は先程の画面のオフにする、もしくはブラウザからログアウトを行いましょう、こういったアカウントに紐付けてデバイスを同期するアプリなどは他にもありますが、頻繁にアクセスされると特にスマホなどは電池持ちや無駄な通信が増えるなどの弊害もあります、モバイル用のアプリはその辺りも対策されているとは思いますが、ブラウザの設定などは自分で必要な時だけオンにしたりで対処も出来ますのでバッテリーの減りが早いなど時はオフに設定してみて下さい。
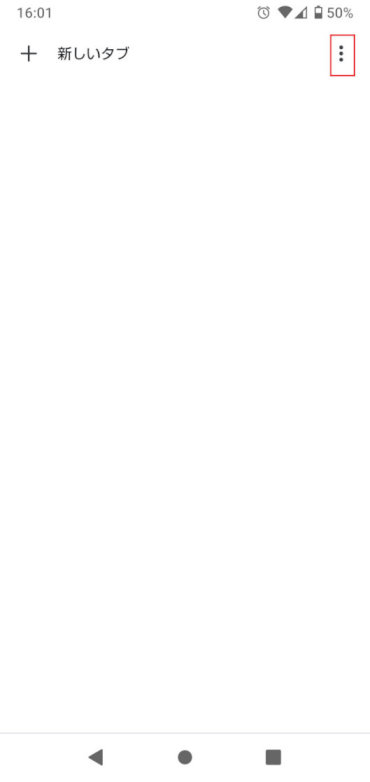
こちらはAndroidスマホのGoogle Chromeを開いた画面になります、まずは右上の︙をタップしてメニューから設定をタップしてください。
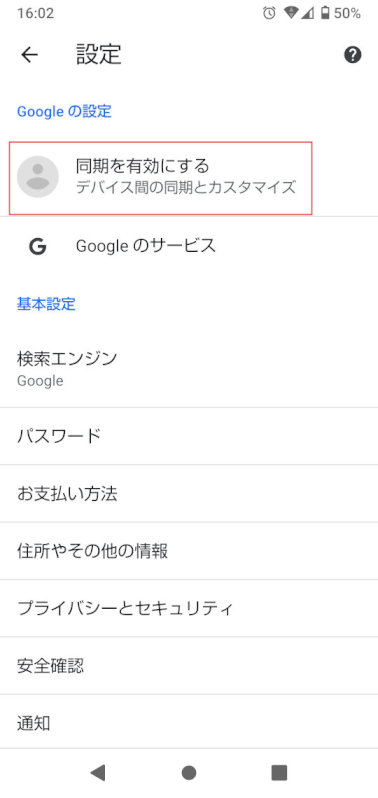
こちらが設定画面になります、上にある同期を有効にするデバイス間の同期とカスタマイズをタップします、また同期をした後はこちらが同期は有効ですと表示されますので、そこからログアウトして同期のオフや同期する項目も選べるようになります。

上のメニューからアカウントを選択して有効にするをタップして有効にします、これでPCとスマホの同期の終了です、設定してある項目を両方のデバイスで同期する事が出来ました。
Vivaldi
こちらはVivaldiの同期設定方法のご紹介です、こちらもWindowsPCのブラウザ設定をAndroidスマホのブラウザで同期する形で説明していきます。

まずは左上のVivaldiマークをクリックしていただきメニューを表示します、次にメニューの設定をクリックして設定画面を開きます。
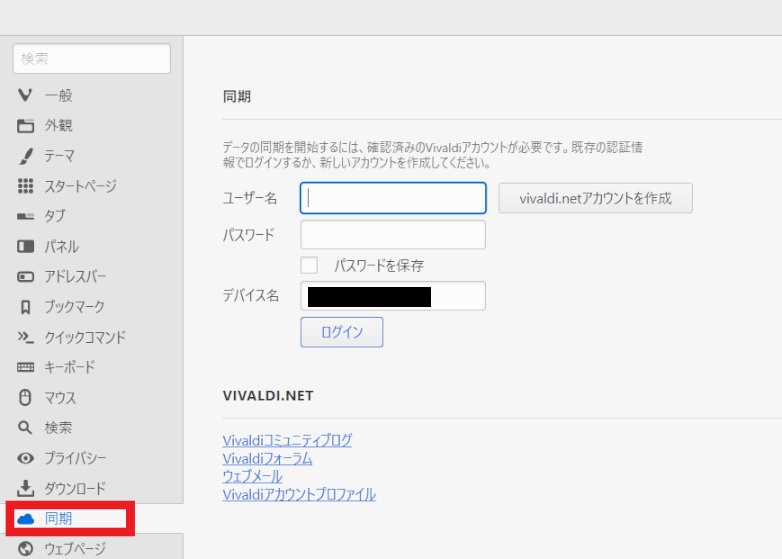
開いた設定画面から左にあるメニューの同期をクリックしてください、すると同期画面が表示されますが、Vivaldiの同期に必要なアカウントはVivaldi.netアカウントになります、Googleアカウントと違い持っていない方も多いと思います、その場合は「Vivaldi.netアカウントを作成」からアカウントを作り入力しましょう、既に持っている方はユーザー名とパスワードを入力してログインしてください。
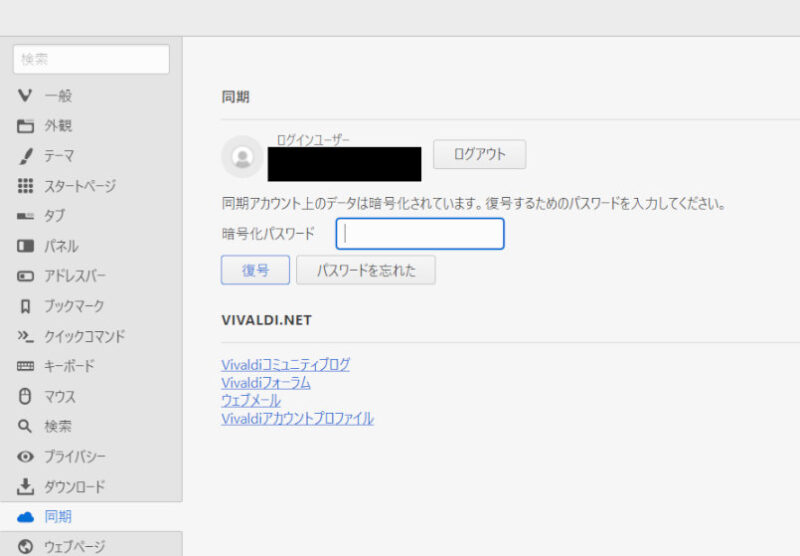
こちらがログインした画面ですね、こちらでは同期アカウントのデータが暗号化されているので、そのデータを複合するためのパスワードを入力します、この暗号化パスワードは同期に必要なのでユーザー情報と共に保管しておきましょう、では暗号化パスワードを入力して複合をクリックしてみてください。
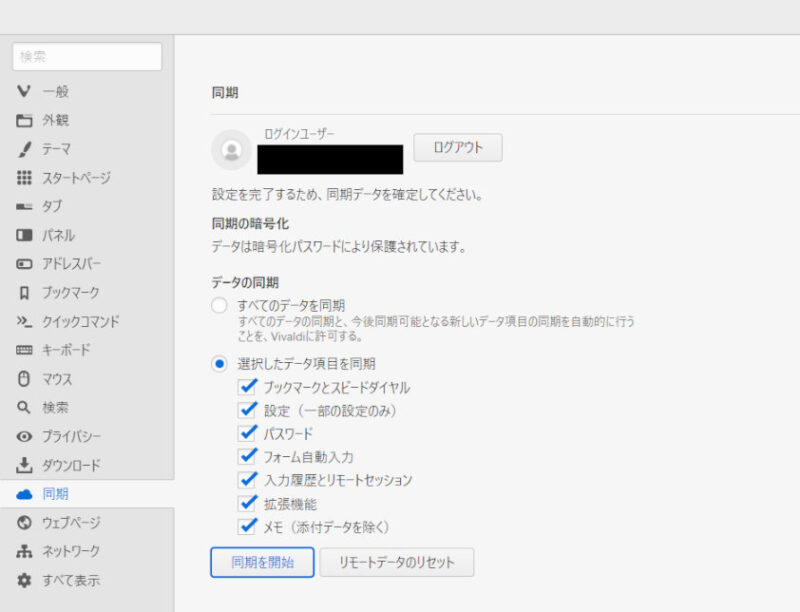
こちらの同期の設定画面が表示されます、こちらでは全てのデータを同期するか、選択したデータ項目だけを同期するか選択できます、同期項目を選ぶ場合には選択したデータ項目を同期を選び、下の同期する項目だけにチェックを付けましょう、後は同期を開始をクリックで同期が始まります、終わったらこちらの同期画面のログインユーザーの下辺りに同期成功などでますのでそちらから確認して下さい、以上でPCでのVivaldiの同期設定は終了になります。
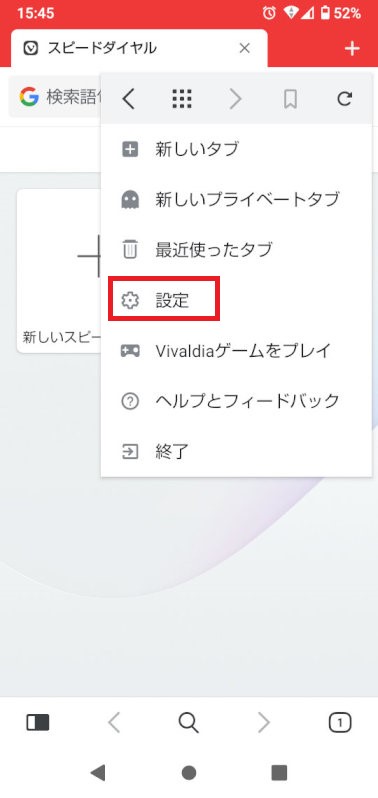
次はAndroidスマホでの同期設定になります、こちらはスマホでVivaldiを開いた画面ですね、まずは右上のVivaldiマークをタップしてメニューを表示して下さいVのマークですね、そこから設定をタップしてください。
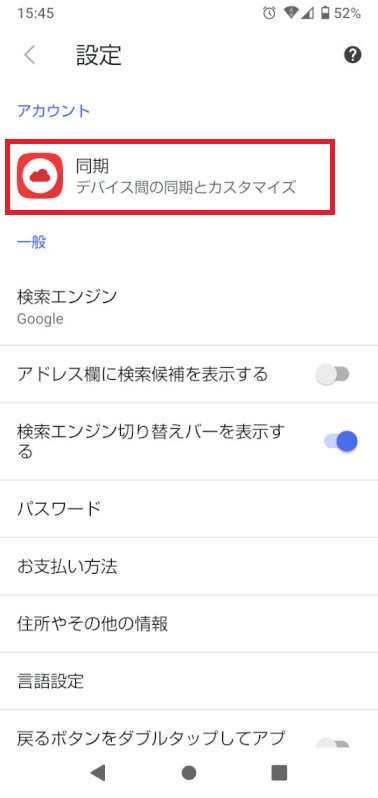
こちらが設定画面になります、上の同期デバイス間の同期とカスタマイズをタップして下さい。
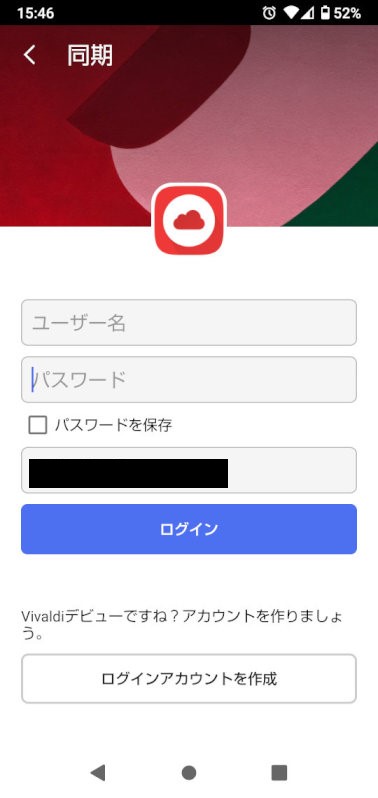
こちらの同期画面が表示されますのでユーザー名、パスワードを入力して下さい、こちらに入力するユーザー名とパスワードはVivaldi.netアカウントのものですね、スマホで作成する場合には下のログインアカウントを作成から作りましょう、入力したらログインしてをタップして下さい。
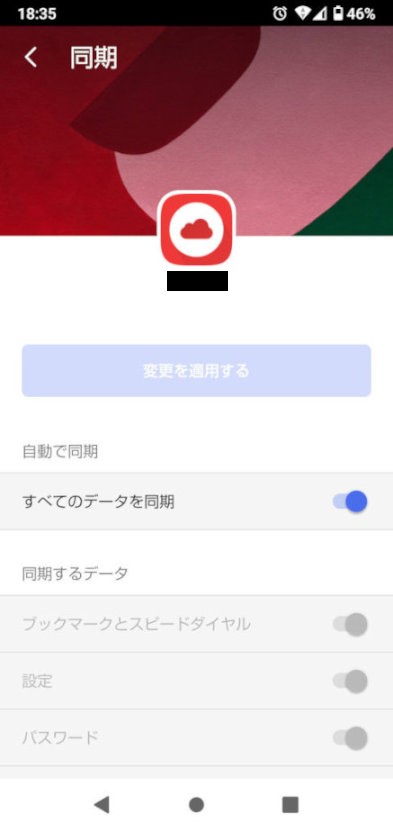
後はログインした状態で同期するデータを選択するだけです、こちらもすべてのデータを同期と同期するデータを選ぶことが出来ます、以上でPCとスマホの同期の終了になります。
まとめ
今回はGoogle ChromeとVivaldiの同期方法をご紹介しました、こちらの同期は確かに便利なのですが常時同期しているとデスクトップPCなどはいいですがスマホなどはバッテリーの消費や容量の無駄使いになったりするので、不要な時はオフにしておいてもいいかと思います、Windowsとスマホの同期などもそうですね、非常に便利な機能ですので是非お試しになられて下さい。

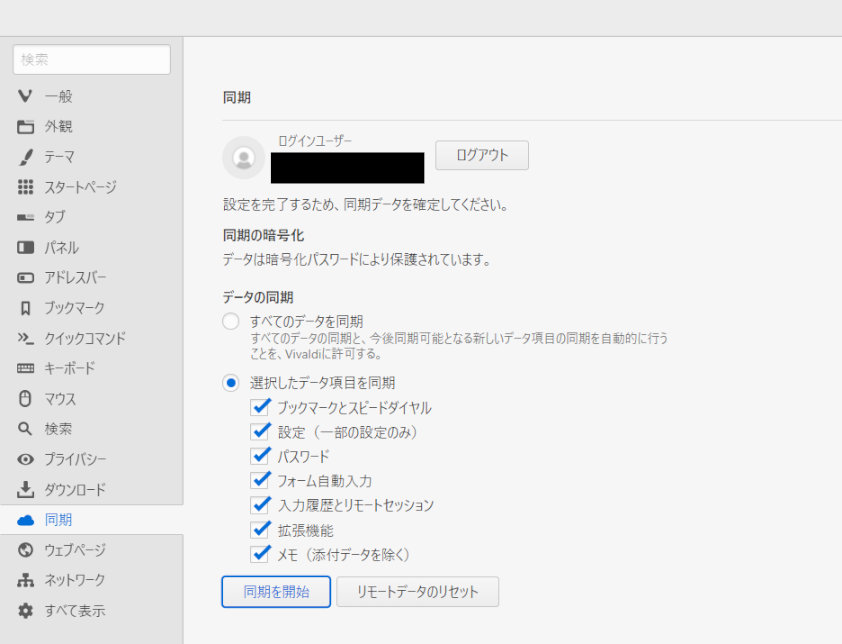
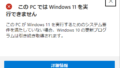
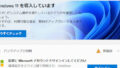
コメント