前回の「YouTube のホーム画面でオススメ動画のサムネイルがでっかく!」では、ユーチューブのホーム画面のサムネイルが大きくなってしまった時の一時的な対処方法のひとつとしてアカウントをログアウトする方法をご紹介しましたが、ログアウトしてもサムネイルのサイズが元に戻らない場合もあるんですよね、そんな時はサイトの「Cookie とサイトデータ」を削除するとサムネイルのサイズが元の状態に戻る場合があります、そこで今回は Google Chrome でユーチューブのサイトの「Cookie とサイトデータ」を削除する方法を確認してみましょう、ちなみに今回は Chrome を例にしていますが他のブラウザでも操作はほとんど似たような感じですので、Edge や Firefox などの他のブラウザの場合も参考にしてみてください。
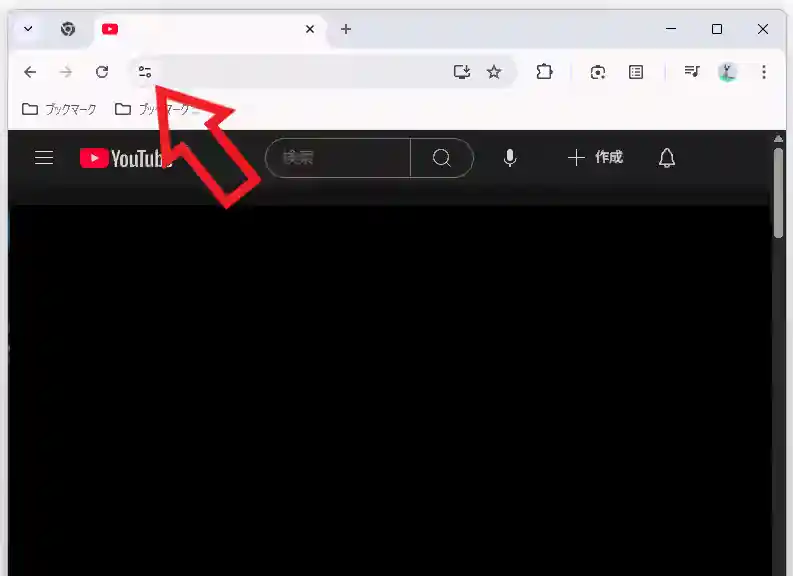
まずは Google Chrome で YouTube のページを開きます、次にアドレスバーの左側にある「サイト情報を表示」のボタンをクリックしましょう、上の画像の矢印の箇所のボタンが「サイト情報を表示」のボタンですね。
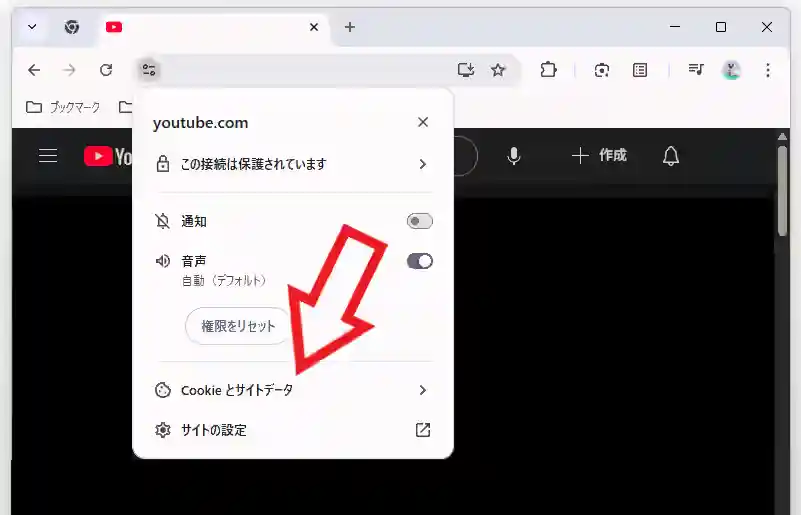
すると上の画像のようなメニューが「サイト情報を表示」のボタンのすぐ下に表示されますので、こちらのメニューから「Cookie とサイトデータ」という項目をクリックしてください。
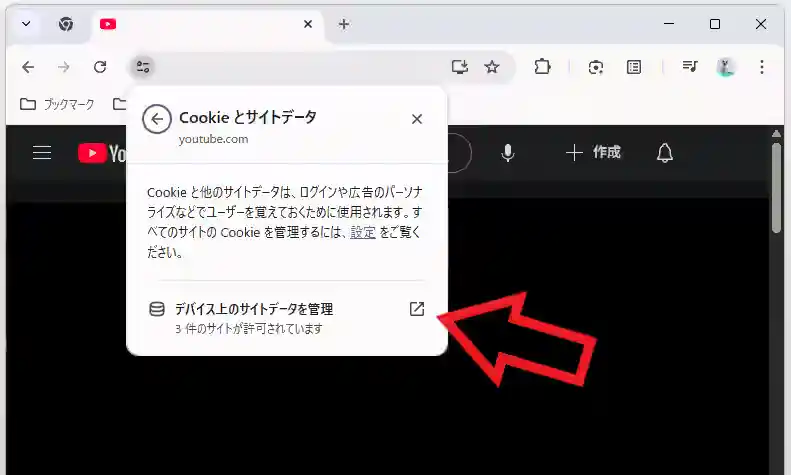
「Cookie とサイトデータ」のメニューが開いたら「デバイス上のサイトデータを管理」の項目をクリックしましょう。
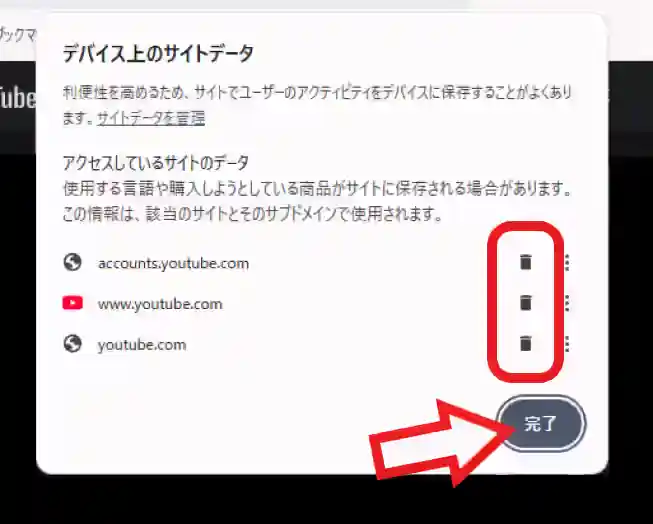
これで「デバイス上のサイトデータ」というメニューが開きますので、「アクセスしているサイトのデータ」の項目の右側にあるゴミ箱のマークのボタンをクリックで各データを削除して、最後に「完了」ボタンをクリックします、ちなみに「アクセスしているサイトのデータ」の他にも「埋め込みサイトからのデータ」などの項目がある場合もありますが、もし気になるならついでにそちらも削除しても良いかと思います。
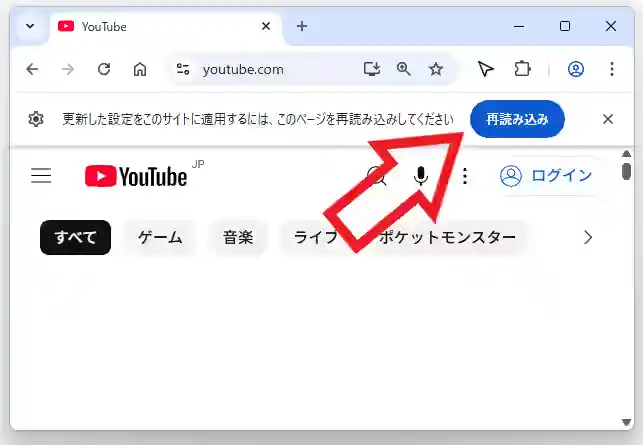
「Cookie とサイトデータ」を削除するとページの上部に「更新した設定をこのサイトに適用するには、このページを再読み込みしてください」というバーが表示されますので、「再読み込み」のボタンをクリックして YouTube のページが更新しましょう、これで YouTube のサイトの「Cookie とサイトデータ」の削除は完了ですね、ちなみにアカウントをログアウトした状態でサイトデータを削除するとユーチューブのホーム画面は「まずは検索してみましょう」の状態になってしまいます、適当に検索して動画を 2 ~ 3 個見るとオススメ動画が表示されるようになりますので、サムネイルのサイズが戻っているかを確認してみてください。

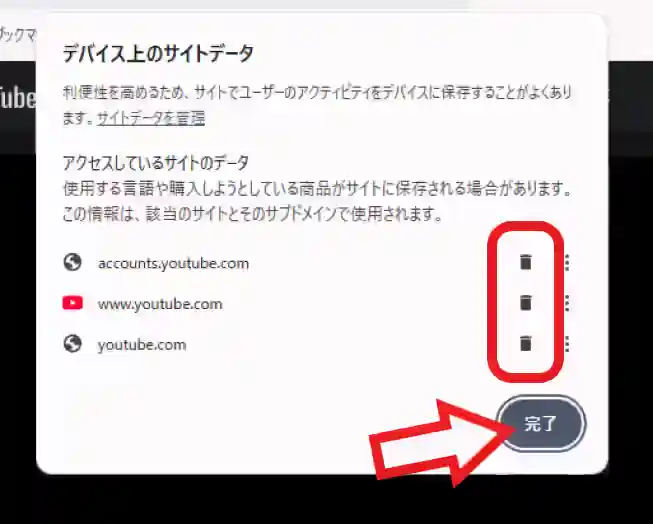
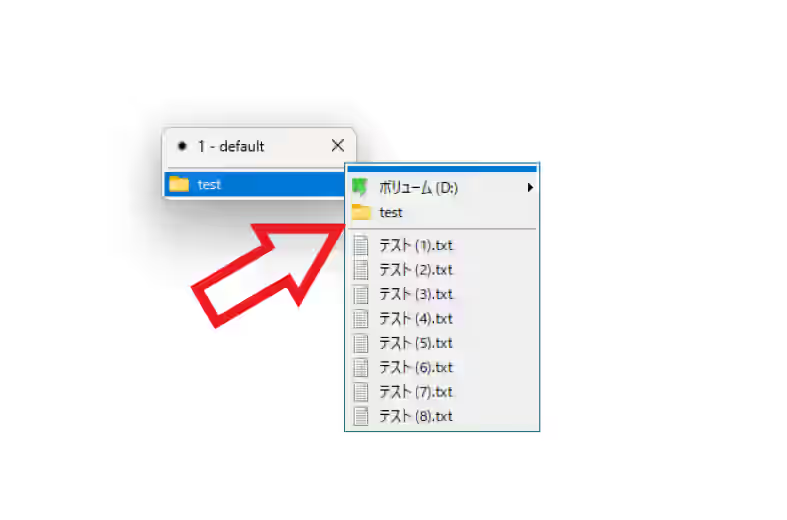
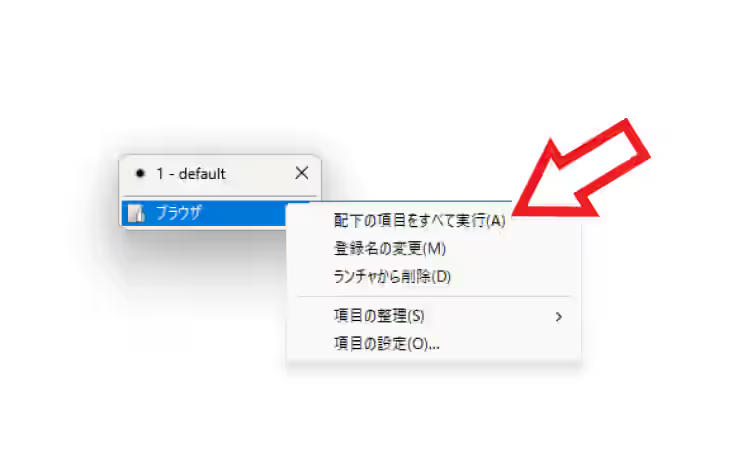
コメント