こちらではWindows11のスナップレイアウトで設置するウィンドウを選択する方法をご紹介します、もしスナップレイアウトで設置する位置とウィンドウ選択したいのに、勝手に別なウィンドウが設置されてしまう場合は「スナップレイアウトの提案」を選択してしまっていないか確認してみてください、スナップレイアウトの提案は前回の「「KB5036893」のアップデートでスナップレイアウトに提案が追加」でご紹介しましたが、Windows11のアップデートで追加された新しいスナップレイアウトの機能ですね、アップデート後にスナップレイアウトを開くと一番上の列にアイコン付きのレイアウトが追加で表示されるようになるのですが、このアイコン付きのレイアウトを選択するとアイコンのウィンドウがその位置に自動で設置されるという機能です、ですので「スナップレイアウトの提案」を選択してしまうと以前のように自分でウィンドウを選択する事が出来なくなってしまいます。
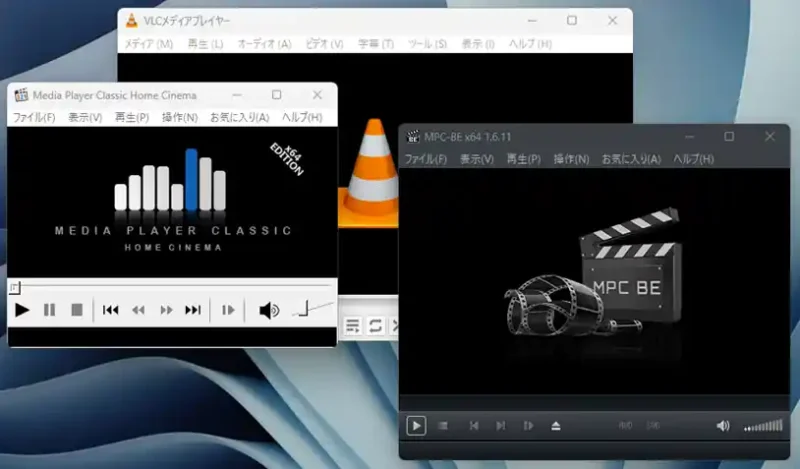
ではアップデート済みのパソコンで試しにスナップレイアウトを開いてみましょう、今回は上の画像のように「VLC」「MPC-HC」「MPC-BE」の3個のアプリのウィンドウが開いた状態で、「VLC」のウィンドウをアクティブにしてスナップレイアウトを開いてみます。
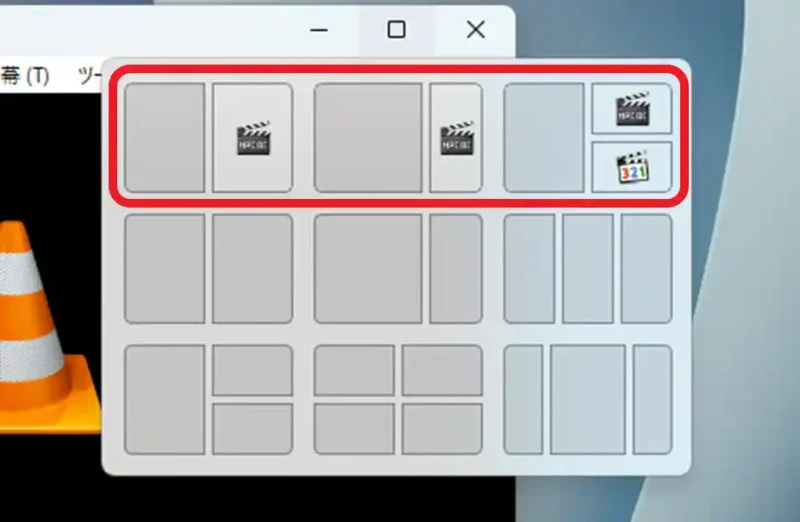
すると上の画像のようにスナップレイアウトの一番上の列に、アプリのアイコン付きのレイアウトが表示されるのですが、これがアップデートで追加された「スナップレイアウトの提案」ですね、この「スナップレイアウトの提案」をクリックすると、アイコンの位置にそのアプリのウィンドウが設置される訳です。
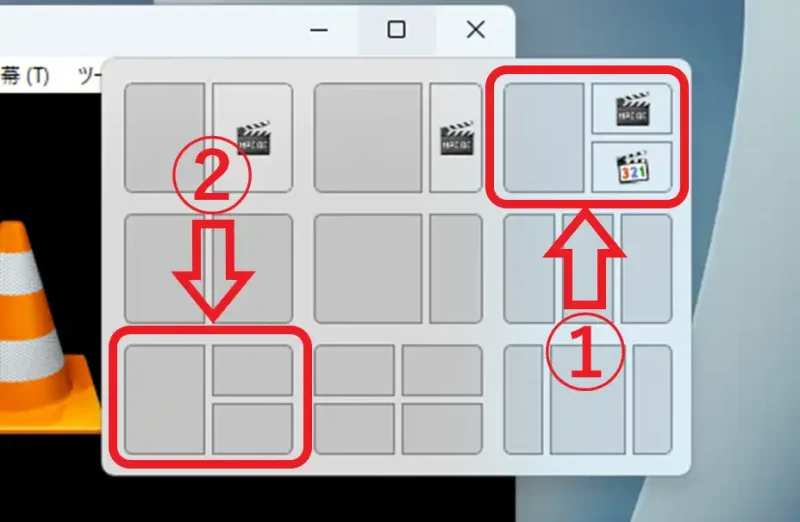
なので以前までのスナップレイアウトのようにどのウィンドウをどこに設置するか自分で選択したい場合は、「スナップレイアウトの提案」以外のアイコンの付いていないレイアウトを選択する必要があります、例えば上の画像の①はアイコン付きのレイアウトですよね、しかしよく確認すると②のようにアイコン無しの同じレイアウトがあります、設置するウィンドウを自分で選択したい場合はこちらのアイコン無しのレイアウトを選択すれば良いわけです。
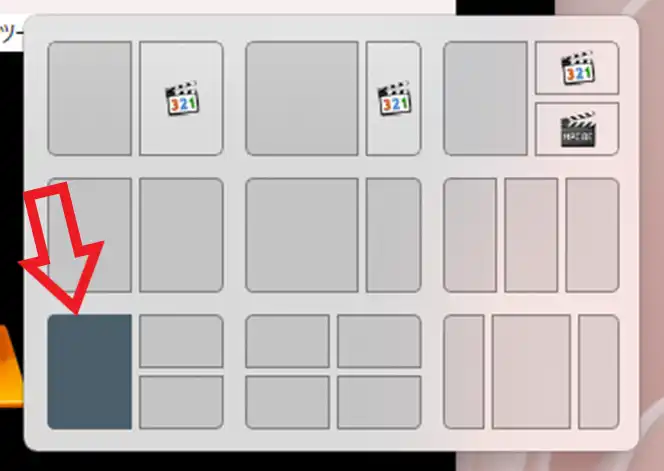
あとは以前までのスナップレイアウトの使用方法と全く同じです、例えば今は「VLC メディアプレイヤー」のウィンドウがアクティブな状態でスナップレイアウトを開いていますので、まずは「VLC」のウィンドウを設置したい位置を選択してください、ここでは例として画面の左半分に「VLC」のウィンドウを設置してみましょう、その場合は上の画像の矢印の箇所を選択すれば良いわけですね。
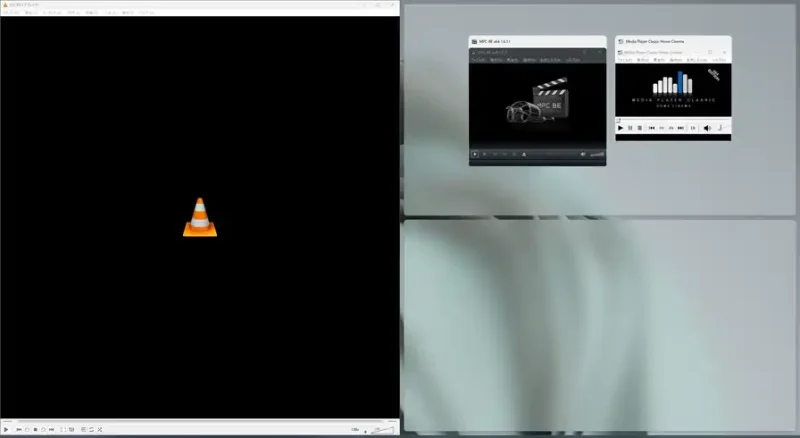
すると以前までのスナップレイアウトと同じように、残りの位置に設置するウィンドウも自分で選択することが出来ます。

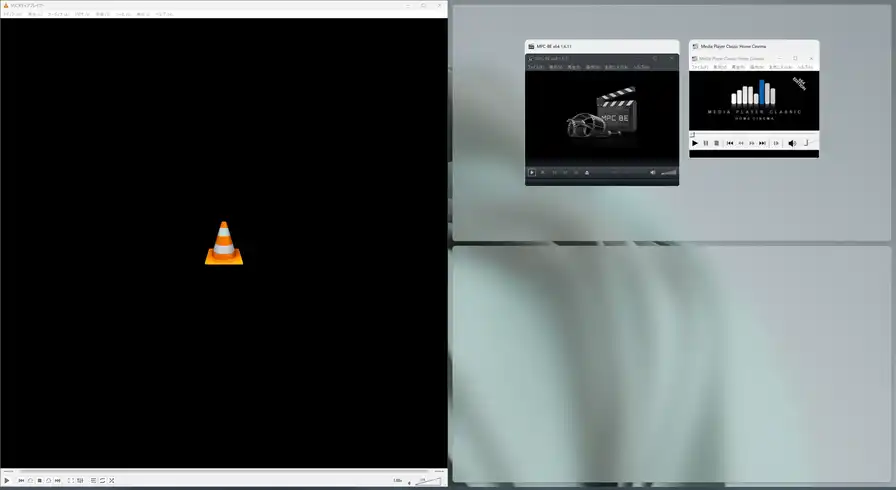
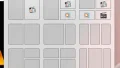
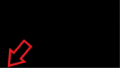
コメント