こちらではWindows11のデバイスで近くのWindowsデバイスと近距離共有を使う方法をご紹介します、近距離共有とはWindowsを搭載したデバイス同士の間でファイルのやり取りが行える機能ですね、例えばWindows11とWindows10のPC同士でも行うことが出来ます、Windows10での近距離共有の方法については、以前「Windows10の近距離共有」でご紹介していますのでご覧になってみて下さい、近距離共有のサポート条件に関してはWindows11の22H2以降ではサポート条件からBluetoothが外れているようですね、Bluetoothを搭載していなくてもネットワーク経由で近距離共有が行えるようです、ただしその場合は近距離共有を行うデバイスがどちらもWindows11の22H2以降である必要はありそうですね。
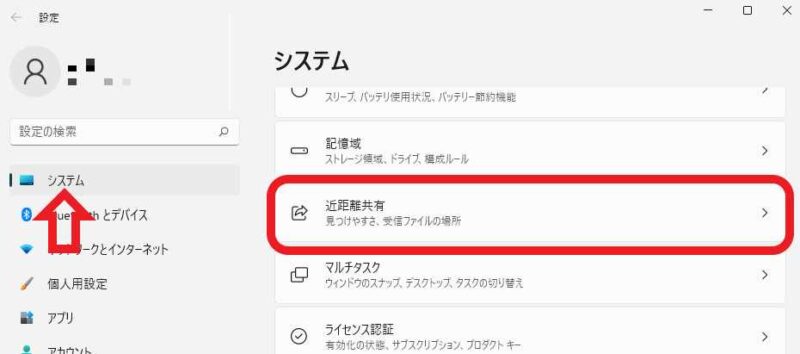
まずは近距離共有の対象デバイスを確認してみましょう、Windows11の設定画面を開いて下さい、スタートメニューやすべてのアプリから「設定」をクリックします、またはキーボードの「Windowsキー + Iキー」でも開けます、設定画面を開いたら左側のメニューから「システム」をクリックして、右側から「近距離共有」をクリックしてください。
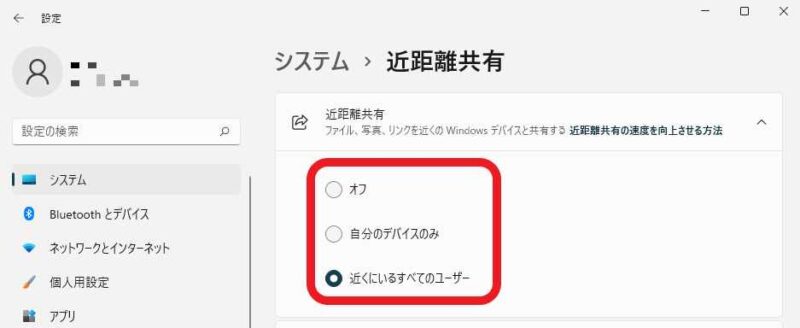
近距離共有の項目をクリックすると「オフ」「自分のデバイスのみ」「近くにいるすべてのユーザー」が選ぶ事が出来ます、「オフ」は近距離共有を無効にした状態ですね、「自分のデバイスのみ」は同じMicrosoftアカウントでサインインしているWindowsデバイスのみを近距離共有の対象にします、「近くにいるすべてのユーザー」は近距離共有の範囲内で近距離共有が有効になっているデバイスすべてが対象ですね、「自分のデバイスのみ」か「近くにいるすべてのユーザー」を選択すると、近距離共有はオンの状態になります。
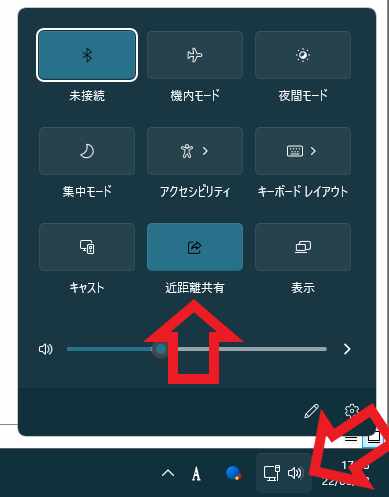
近距離共有のオンオフの切り替えはクイック設定からも行えます、タスクバーの右下にある通知領域の「音量」「ネットワーク」「バッテリー」などのボタンをクリックしてください、クイック設定が開きますので「近距離共有」のボタンをクリックするとオンとオフの切り替えが出来ます。
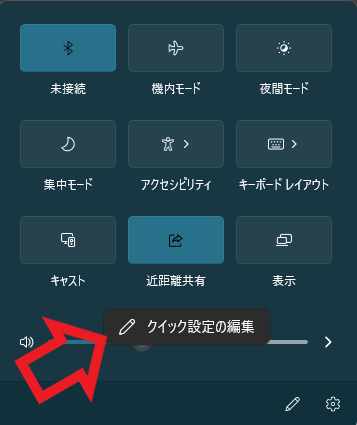
もし近距離共有のボタンが見当たらない場合はボタンを追加しておきましょう、クイック設定内で右クリックしてメニューから「クイック設定の編集」をクリックしてください。
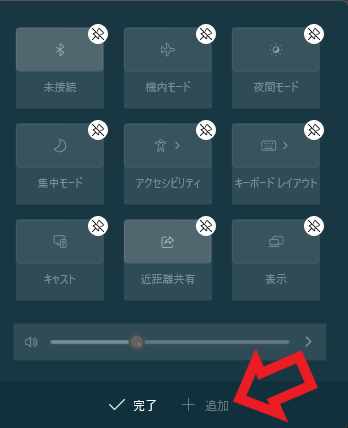
「+追加」ボタンをクリックして近距離共有をピン留めしておきます。
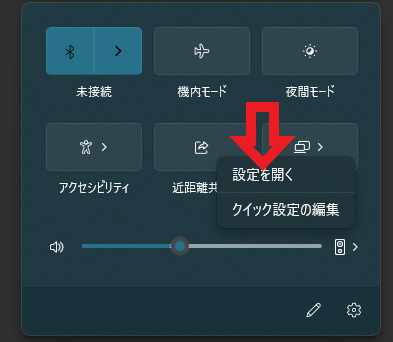
ちなみにクイック設定の「近距離共有」ボタンを右クリックして、メニューから「設定を開く」をクリックで先程の「オフ」「自分のデバイスのみ」「近くにいるすべてのユーザー」を設定した画面を簡単に開くことが出来ます。
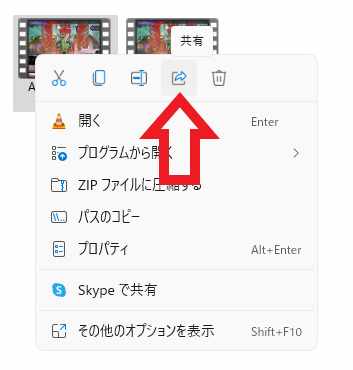
近距離共有を使う準備が出来たら実際にデバイス間で近距離共有を行ってみます、送る方法は非常に簡単です、対象のファイルを右クリックしてメニューから共有ボタンをクリックしてください。
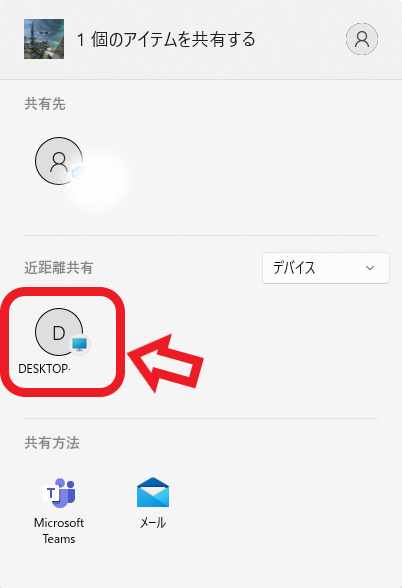
メニューが表示されたら「近距離共有」の項目から共有先をクリックします。
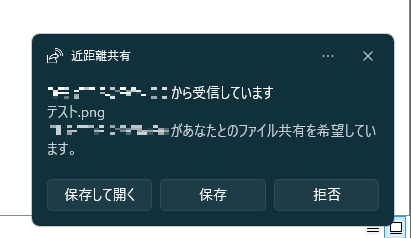
後は共有先のデバイスで近距離共有の受信の通知が表示されますので、「保存して開く」「保存」「拒否」から選択するだけですね、これだけで完了です。

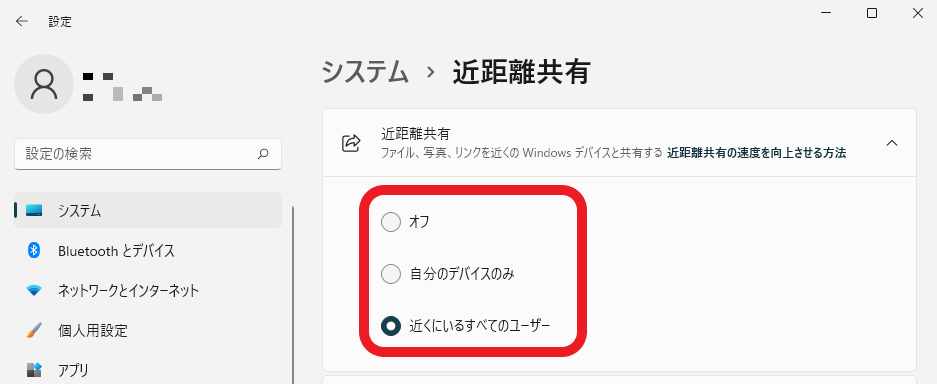

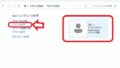
コメント