こちらではWindows11でパスワードリセットディスクを使用する方法をご紹介します、パスワードリセットディスクは事前に作成しておく事でローカルアカウントのパスワードをリセットする事が出来ます、前回は「Windows11でパスワードリセットディスクを作成する方法」でパスワードリセットディスクの作成方法をご紹介しましたが、今回は作成したパスワードリセットディスクを使って、ローカルアカウントのパスワードをリセットする方法を確認してみたいと思います。
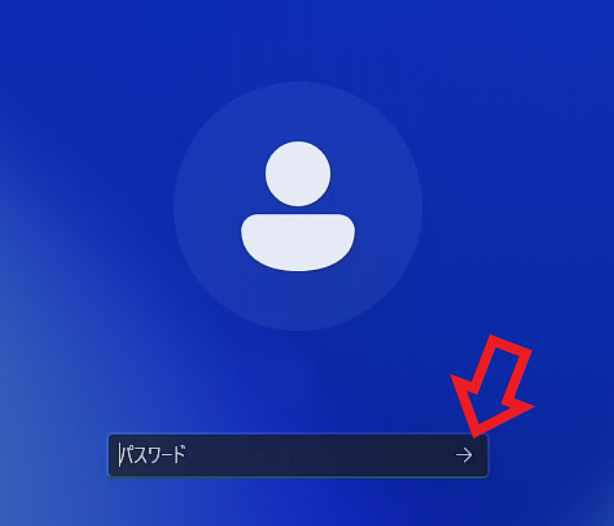
まずはPCを起動してWindowsのサインイン画面を表示して下さい、サインイン画面が表示されたらパスワードリセットディスクを作成したローカルアカウントを選択します、パスワードの入力画面が表示されますので、パスワードを入力する枠の右側の「→」ボタンをクリックするなどして、間違ったパスワードを入力します。
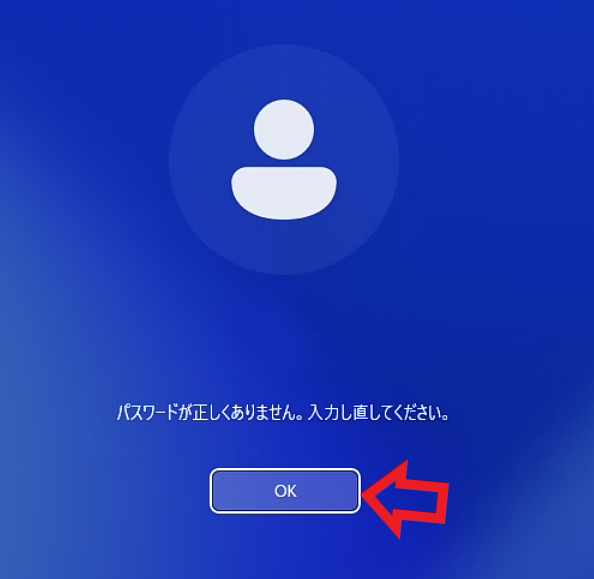
違うパスワードを入力したので「パスワードが正しくありません。入力し直して下さい。」が表示されますので、「OK」ボタンをクリックしましょう。
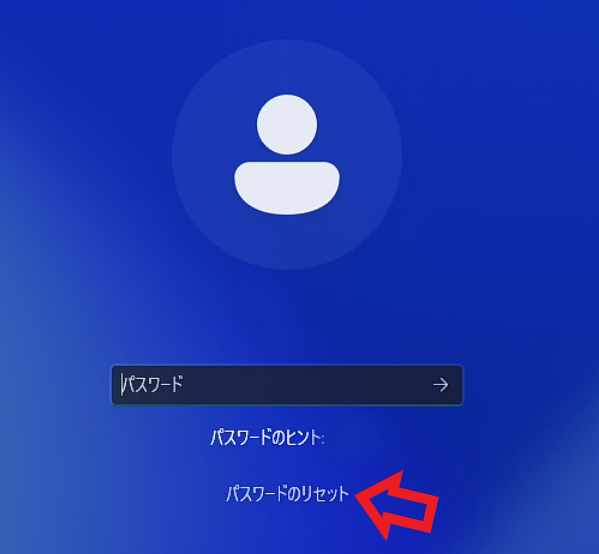
再度パスワードの入力画面が表示されるのですが、今度はパスワードを入力するボックスの下に「パスワードのリセット」が表示されます、PCに作成したパスワードリセットディスクを挿入して「パスワードのリセット」をクリックしてください。
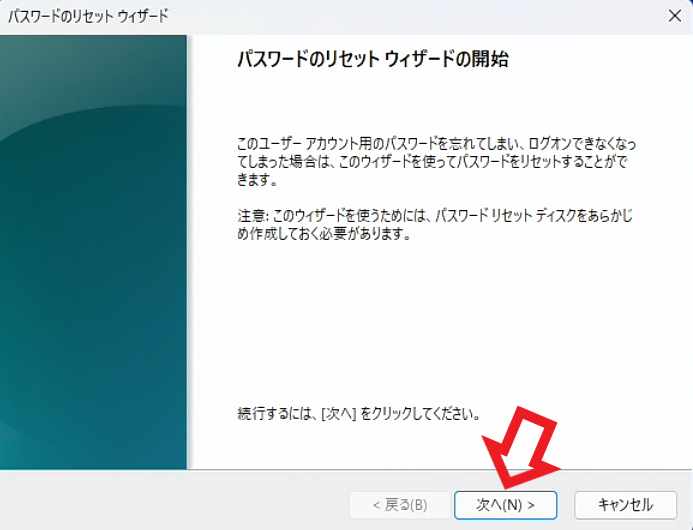
「パスワードのリセット ウィザードの開始」が開きますので、「次へ」ボタンをクリックして進めて下さい、パスワードのリセットウィザードが始まらない場合はパスワードリセットディスクをPCにセットしているか確認してみてください、ちなみにパスワードリセットディスク以外のリムーバブルディスクがPCに挿入してあってもパスワードのリセットウィザードは開始されますが、パスワードリセットディスクが無いとパスワードのリセット自体は行えません。
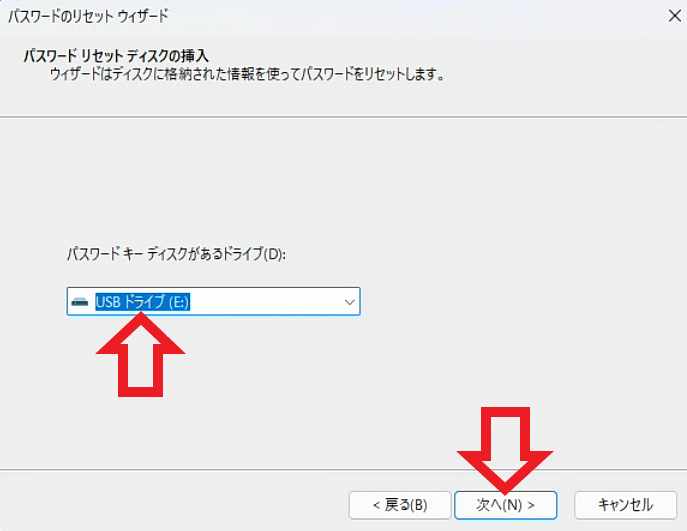
「パスワード キー ディスクがあるドライブ」からパスワードリセットディスクを挿入したドライブを選択して、「次へ」ボタンをクリックして進めて下さい、この時パスワードリセットディスク以外のリムーバブルディスクが選択されていると、「パスワードリセットディスクではありません」とエラーが出ますので、間違ったリムーバブルディスクを挿入していないか確認してみましょう。
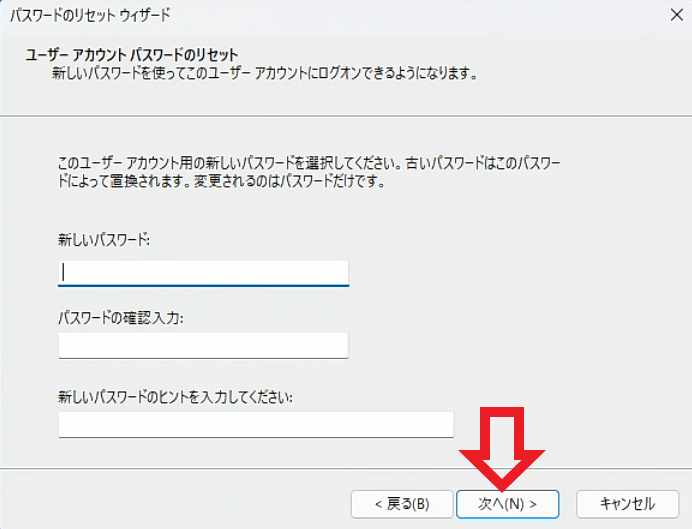
次は新しいパスワードの設定を行います、「新しいパスワード」に変更したいパスワードを入力して、「パスワードの確認入力」に同じパスワードを入力してください、最後に「新しいパスワードのヒントを入力してください」にパスワードのヒントを入力したら「次へ」ボタンをクリックして進めます、ちなみに何も入力しないで「次へ」ボタンをクリックすると、ローカルアカウントのパスワードを無しにする事も出来ますね。
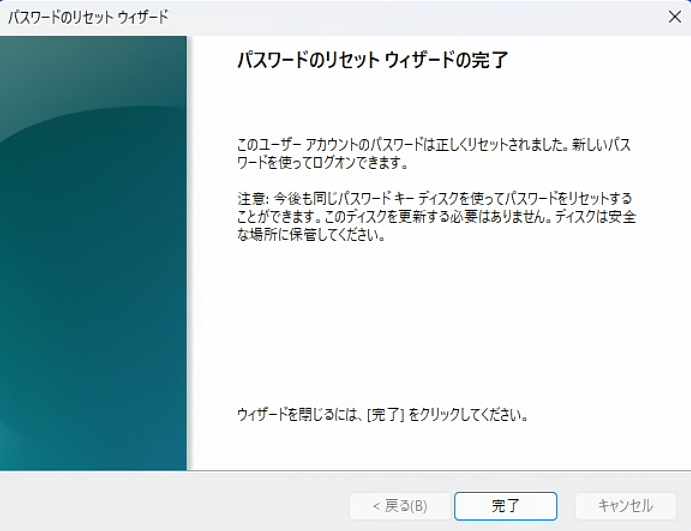
「パスワードのリセット ウィザードの完了」が表示されたらパスワードのリセット作業は完了ですね、「完了」ボタンをクリックしてウィザードを終了してください。

後はサインイン画面に戻りますので新しく設定したパスワードでサインインしてください、ちなみにパスワード無しでリセットした場合は、何も入力しないで「→」ボタンや「エンターキー」でサインインする事が出来ます。


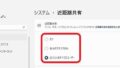
コメント