こちらではWindows11でパスワードリセットディスクを作成する方法をご紹介します、ローカルアカウントのパスワードをリセットする事が出来るのがパスワードリセットディスククですね、作成にはリムーバブルディスクが必要になってきますので、今回はUSBメモリで作成してみたいと思います、容量もそんなに掛かりませんし初期化の必要などもないので、使用中のUSBメモリでも大丈夫なのは有難いですね、作成しておけばもしパスワードを忘れてしまったとしても安心です、ただしパスワードリセットディスクを作成出来るのはローカルアカウント限定です、Microsoftアカウントのパスワードはリセット出来ませんのでご注意下さい、またパスワードを忘れる前にそのローカルアカウント用のパスワードリセットディスクを、事前に作成しておく必要があります。
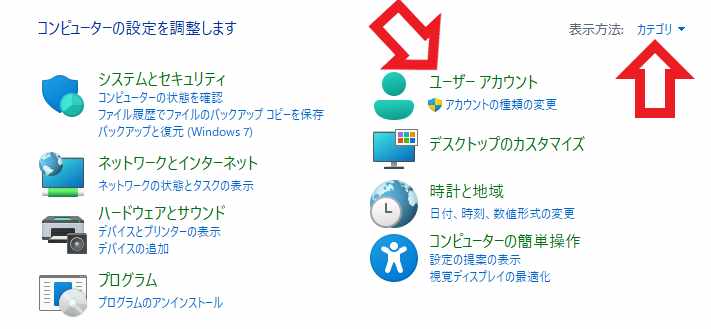
まずはパスワードリセットディスクを作成したいローカルアカウントでサインインして、コントロールパネルを開いて下さい、コントロールパネルの開き方は「Windowsのコントロールパネルの表示方法」でご紹介しています、Windows10での開き方でご紹介していますがWindows11でもほぼ同じ方法で開けます、コントロールパネルが開いたら「ユーザーアカウント」をクリックしてください、もし上の画像とコントロールパネルの表示が違っている場合は、右上の「表示方法」をカテゴリにしてみましょう。
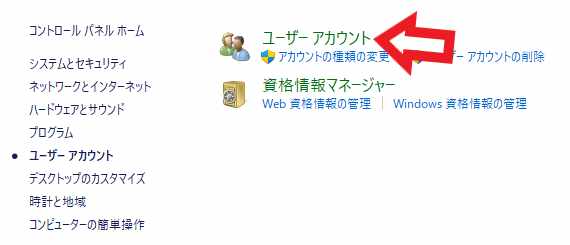
上の画像の画面が開きますのでもう一度「ユーザーアカウント」をクリックします。
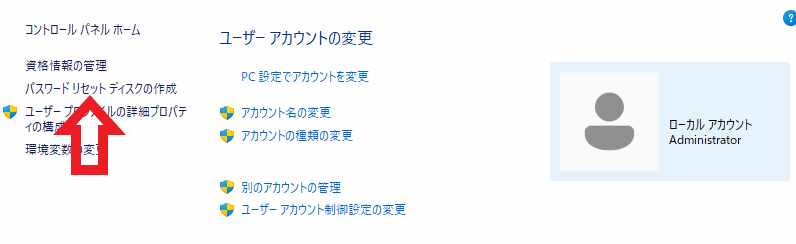
「ユーザーアカウントの変更」が開いたら今度は左側のメニューを御覧ください、こちらに「パスワード リセット ディスクの作成」というメニューがありますのでクリックしてください。

「パスワードディスクの作成ウイザードの開始」が開きますので、「次へ」ボタンをクリックして進めて下さい。
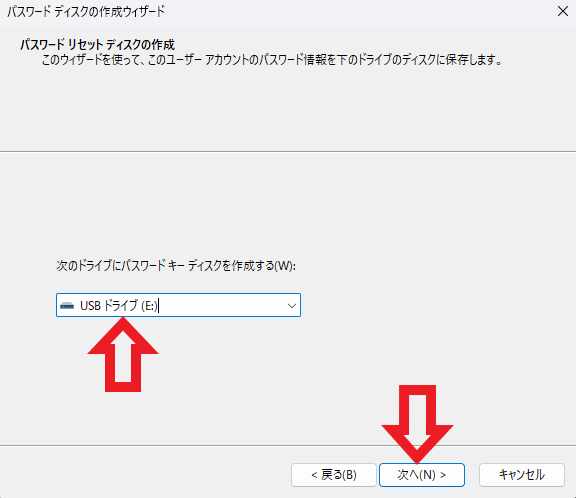
「次のドライブにパスワード キー ディスクを作成する」の箇所で、パスワードリセットディスクを作成するリムーバブルディスクのドライブを設定してください、設定出来たら「次へ」ボタンをクリックして進めます。
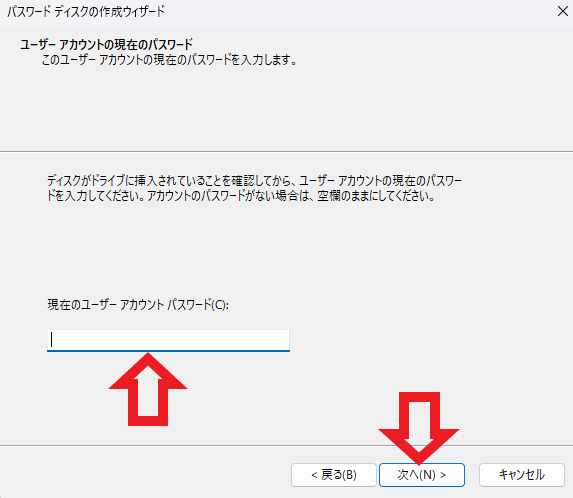
次は「現在のユーザー アカウント パスワード」に、現在サインインしているローカルアカウントのパスワードを入力します、入力したら「次へ」ボタンをクリックしてください。
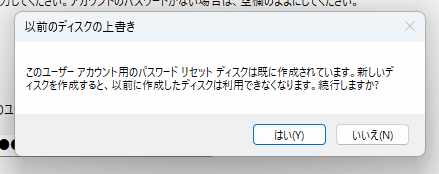
ちなみに既に現在のローカルアカウント用のパスワードリセットディスクを作成済みの場合は、上の画像の様な注意書きが表示されます、新しく作成すると前に作成したパスワードリセットディスクは使用出来なくなりますのでご注意ください。
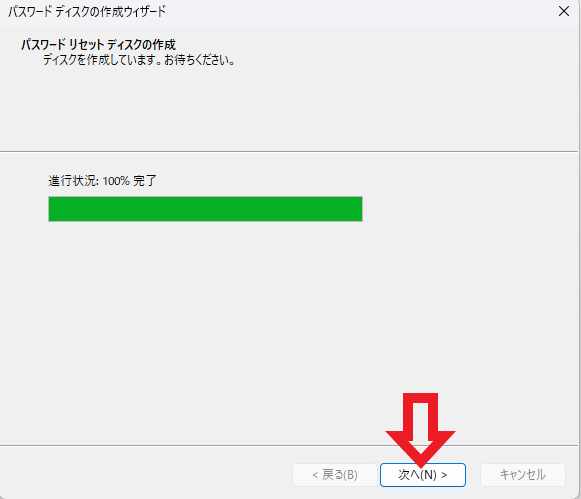
「進行状況:100% 完了」が表示されたら「次へ」ボタンをクリックしてください。
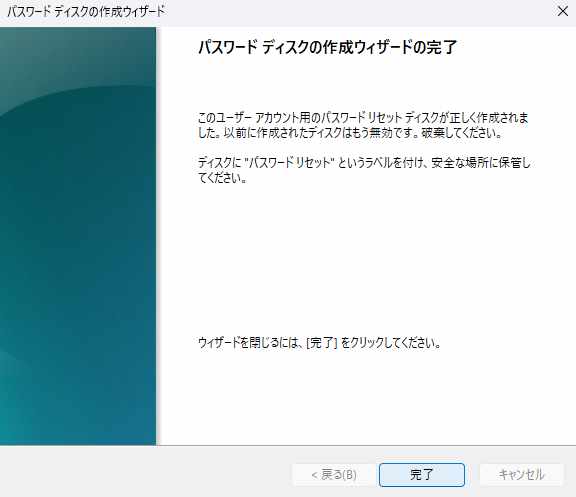
「パスワード ディスクの作成ウィザードの完了」が表示されたら、完了ボタンをクリックして完成ですね、どのローカルアカウントのパスワードリセットディスクか分かるようにラベルなどを貼って保管してください。



コメント