こちらではWindows11のクイック設定でBluetoothデバイスが扱いやすくなったのでご紹介してみたいと思います、どの様に扱いやすくなったかというとまずは「ペアリングしている」または「ペアリングしていない」デバイスの確認が出来るようになりました、そしてクイック設定からBluetoothデバイスのペアリングも出来るようになっています、ペアリング済みのデバイスの削除については以前と同じで設定から行う必要があるようですが、クイック設定からBluetoothの設定画面も開くことが出来ます、当然ですがBluetoothデバイスをPCで使用するにはPCにBluetooth機能が搭載されている必要があります、もしお使いのPCにBluetooth機能が搭載されていない場合は、こちらでご紹介しているようなUSBアダプタを使用すると、お使いのPCでBluetoothデバイスが使用出来るようになります。
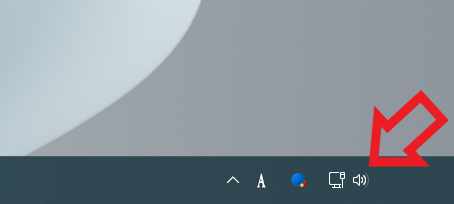
ではクイック設定のBluetooth項目を確認してみましょう、タスクトレイの通知領域からクイック設定を開いてみましょう、上の画像の矢印のボタンをクリックしてください、スピーカーやネットワークやバッテリーなどのボタンですね。
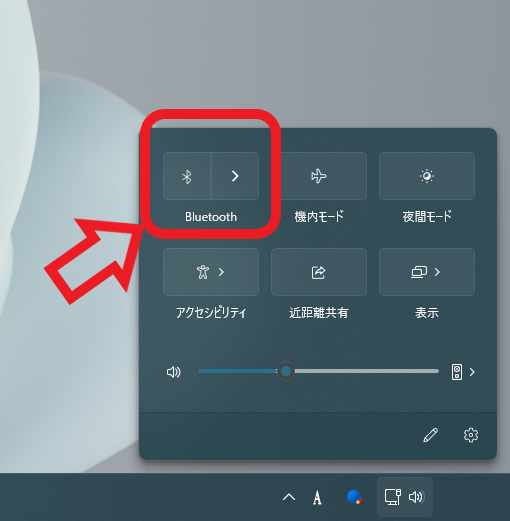
クイック設定が開いたら「Bluetooth」のボタンをご覧になってみてください、左側にBluetoothのマークが表示されていて、右側には矢印マークが表示されていますよね、左側のBluetoothのマークをクリックすると、以前までのようにBluetooth機能のオンオフの切り替えが行なえます、では右側の矢印ボタンをクリックしてみてください。
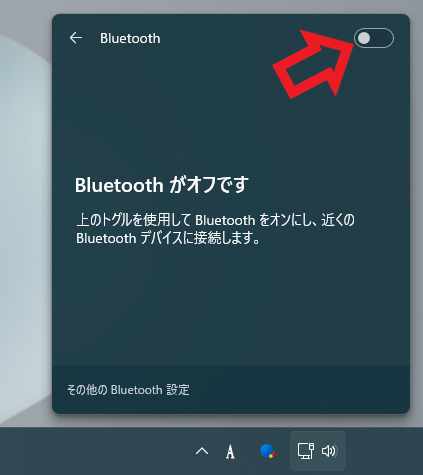
こちらでBluetoothデバイスのペアリングやデバイスの確認が行なえますが、Bluetoothがオフの状態なので「Bluetoothがオフです」としか表示されていませんね、こちらでもBluetooth機能のオンオフが切り替えられますので、右上のスイッチをクリックしてBluetoothをオンにしてみましょう。
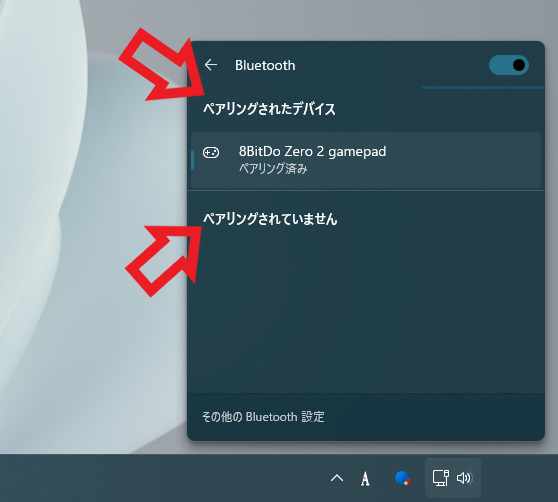
Bluetoothがオンになると上の画像の様にペアリング済みのデバイスは「ペアリングされたデバイス」に、ペリングされていないデバイスは「ペアリングされていません」に表示されます、ではこちらの画面から実際にペアリングを行ってみたいともいます。
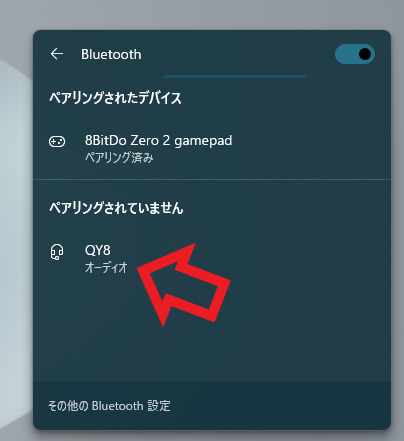
PCとペアリングしたいデバイスをペアリングモードに設定してください、設定方法はBluetoothデバイスによって違いますので説明書で確認しましょう、例えばBluetoothイヤホンなどは電源ボタン長押しで切り替えることが多いですよね、Bluetoothデバイスがペアリングモード状態になると、「ペアリングされていません」にペリングモードのBluetoothデバイスが表示されます、こちらをクリックしてください。
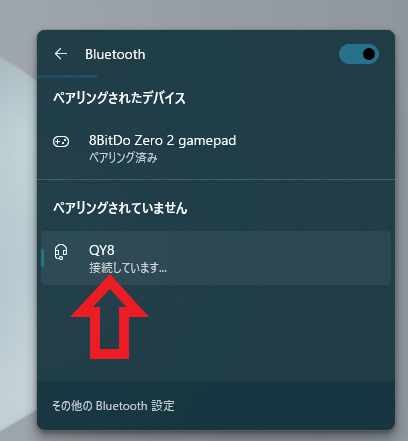
「接続しています…」と表示されたらペアリングが終了するまでそのまましばらくお待ち下さい。
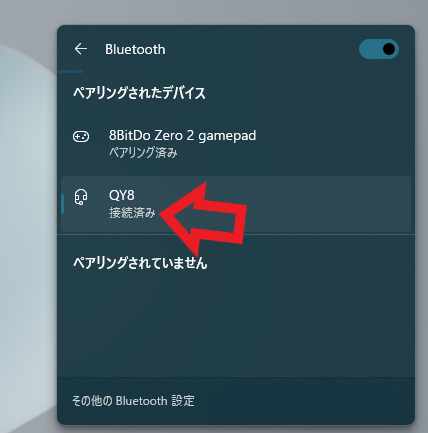
「ペアリングされたデバイス」の一覧に追加されたらペアリング完了ですね。
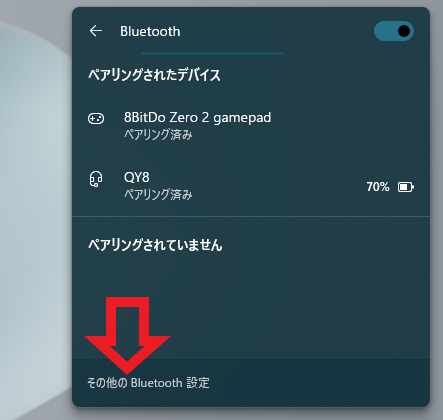
Bluetoothデバイスのペアリングを解除したい場合Bluetoothの設定から行う必要があります、その場合は「その他の Bluetooth 設定」をクリックするとクリックすると簡単に開けます、もしくはクイック設定の「Bluetooth」ボタン右クリックして、メニューの「設定を開く」をクリックしても開けます。
ちなみに以前「Windows11でBluetooth機器を接続する」でご紹介した、「Bluetoothとデバイス」からもペアリングする事も勿論出来ます、ペアリングの方法が変わったのではなく新しい方法が追加で増えたということですね。

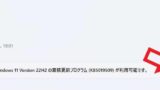
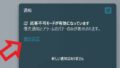
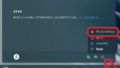
コメント