こちらでは Google Chrome の拡張機能を利用してサイトの URL や文章などを Google Keep にメモする方法をご紹介します、ただ注意点がひとつあって今回ご紹介する「Google Keep Chrome 拡張機能」という拡張機能は Google が提供している拡張機能で、他のブラウザにも「Chrome ウェブストア」からインストールする事は出来るのですが、他のブラウザだとどうも上手く動いてくれないようなのでその点は注意が必要ですね、拡張機能を利用しようとしても「ログイン」ボタンが表示されて、そのログインボタンをクリックしてもまったく反応がないんですよね、試しに Microsoft Edge と Vivaldi の2つのブラウザにインストールしてみたのですが、どちらもログインボタンが出て操作出来ないという同じ症状で拡張機能を利用することは出来ませんでした、ですのでこの拡張機能を使用出来るブラウザは恐らく Google Chrome 限定なのではないかな?と思います。
拡張機能のインストール
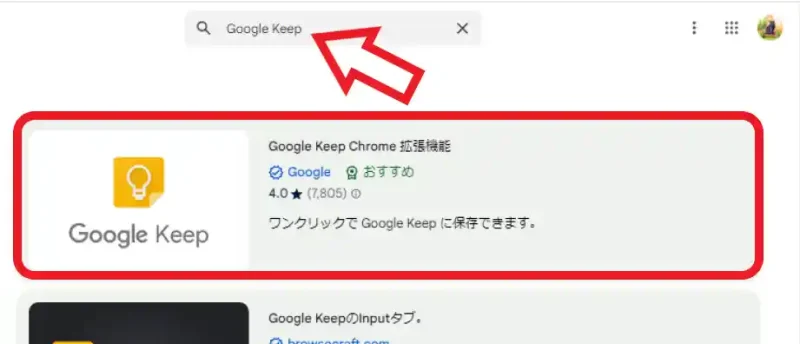
まずは拡張機能をインストールしましょう、Google Chrome を起動して「Chrome ウェブストア」を開きます、ウェブストアの開き方がわからない場合は「Chromium系のブラウザでChromeウェブストアを開く方法」でご紹介していますので御覧ください、ウェブストアが開いたらページの上部に検索ボックスがありますので「Google Keep」で検索して、検索結果から「Google Keep Chrome 拡張機能」をクリックします。
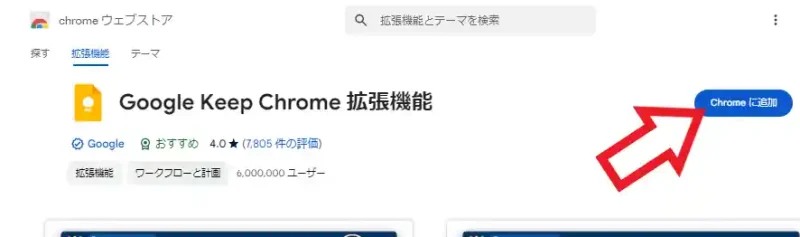
すると「Google Keep Chrome 拡張機能」のページが開きますので、まずは「Chrome に追加」ボタンをクリックですね、次に拡張機能の権限の確認ポップアップが表示されますので「拡張機能を追加」ボタンをクリックすればインストールは完了です。
サイトの URL や画像や文章などを Google Keep にメモする
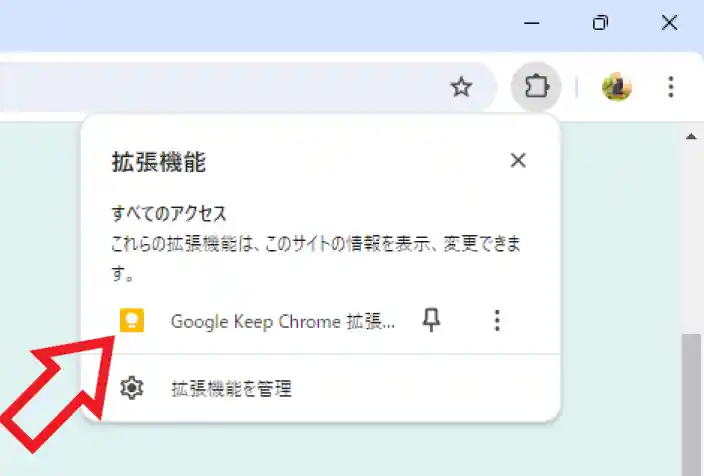
インストールが完了したら拡張機能を利用してサイトの「URL」「画像」「文章」などをメモしてみましょう、特に初期設定などは必要ないのでそのまますぐに使うことが出来ます、例えばツールバーの拡張機能のボタンをクリックしてみてください。
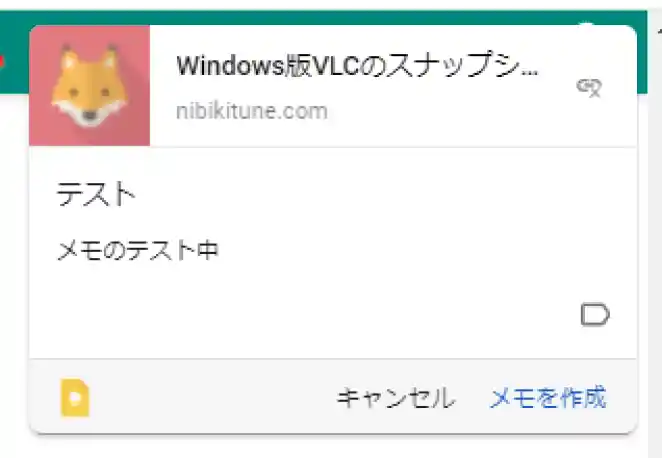
すると「Google Keep」のメモにそのサイトのリンクを作成することができますので、あとはメモのタイトルと本文を入力してから「メモを作成」をクリックすれば、対象のサイトのリンク付きのメモが完成です。
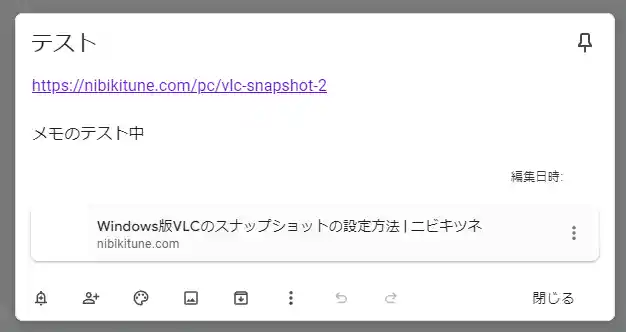
ちなみに作成したメモは上の画像のような感じですね。
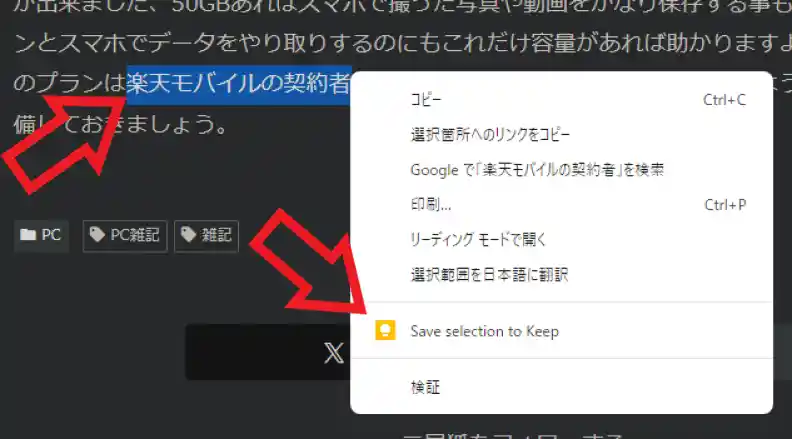
他にもサイトの本文をメモしたい場合はまず対象のテキストを選択、次に選択したテキストを右クリックしてコンテキストメニューを開き、メニューから「Save Selection to keep」をクリックすると選択したテキストをメモの本文にする事ができますし、同じようにサイトの画像を右クリックしてコンテキストメニューから「Save Image to keep」をクリックすれば、その画像を添付したメモを作成することができます。

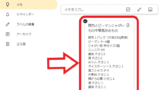
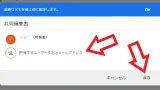
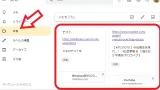
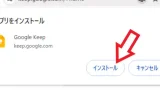
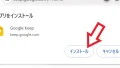
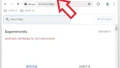
コメント