こちらでは「Google Keep」のメモにラベルを付けてメモの種類ごとに整理整頓する方法をご紹介してみたいと思います、「Google Keep」はパソコンやスマホなどのデバイスちょっとしたメモの内容を共有するのに凄く便利なサイトもしくはアプリです、また「Google Keep のメモに共同編集者を追加して共有する」でもご紹介したように、メモに共同編集者を登録すると自分以外の他の方ともメモを共有する事が出来るのですよね、このように凄く便利な「Google Keep」もメモの数が少ないうちは特に問題はないのですが、メモの数が増えてくるとその分だけ管理が大変になってきますよね、そこで今回はメモにラベルを付ける方法を確認してみましょう、メモの種類毎にラベルを付けることでラベルで整理整頓する事が出来るわけです。
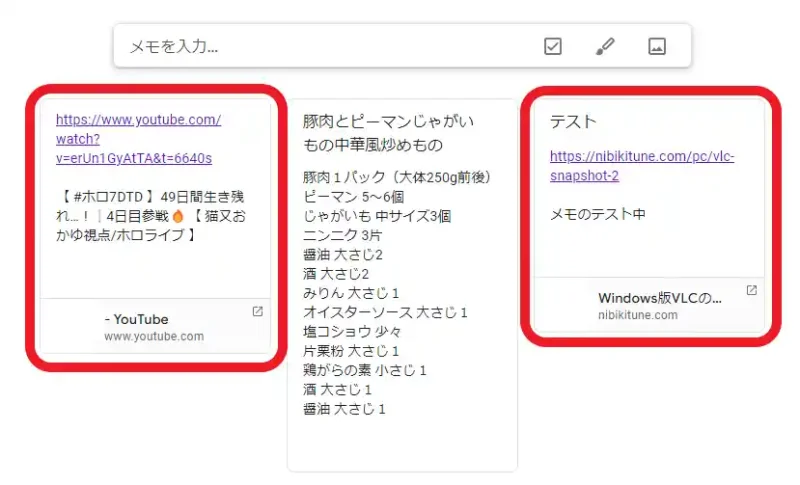
では「Google Keep」のメモにラベルを付けてみましょう、上の画像を御覧いただくと3つのメモが作成されていますよね、今回は例としてこの内の赤枠で囲われた2つのメモにラベルを付けて見たいと思います。
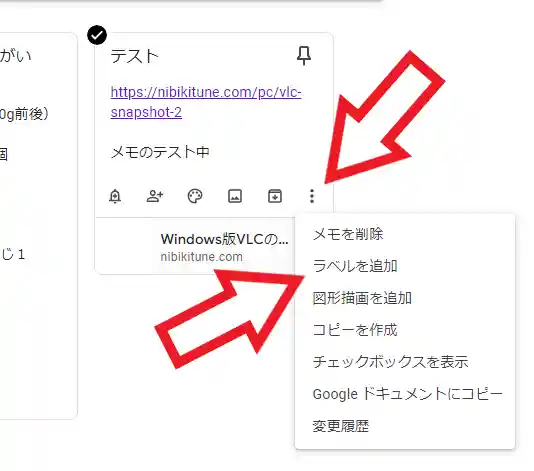
まずはラベルを付けたいメモにマウスのカーソルを合わせてください、カーソルを合わせるとメモの下部に上の画像のようなボタン一覧が表示されますので、ボタンの一番右側にある「︙」のマークのボタンをクリックして、メニューが表示されたら「ラベルを追加」をクリックします。
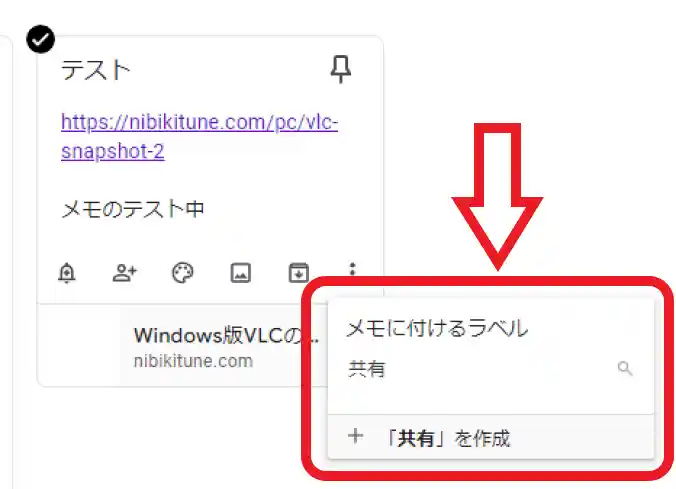
すると「メモに付けるラベル」のポップアップが表示されますので、こちらにラベルの名前を入力してください、今回は例として「共有」というラベル名にしてみました、ラベルの名前を入力するとポップアップの下部に「+「ラベル名」を作成」が追加で表示されますので、こちらをクリックしてラベルの新規作成とメモにラベルを付ける作業は完了ですね。
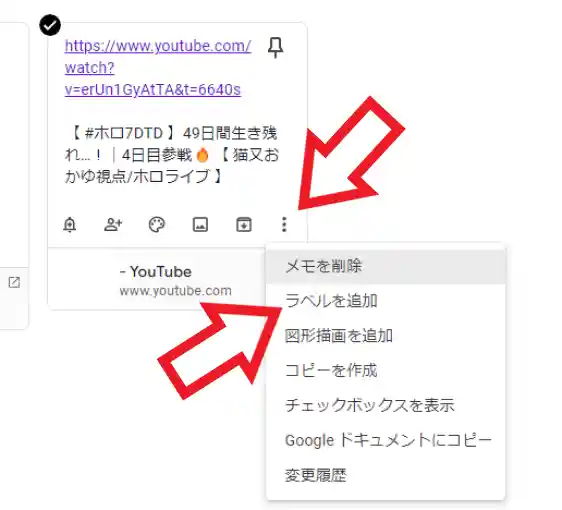
ではもう一つのメモにも同じ「共有」のラベルを付けてみましょう、先ほどと同じようにマウスのカーソルをメモに合わせて「︙」ボタンをクリックしてください、メニューが表示されたら「ラベルを追加」をクリックですね。
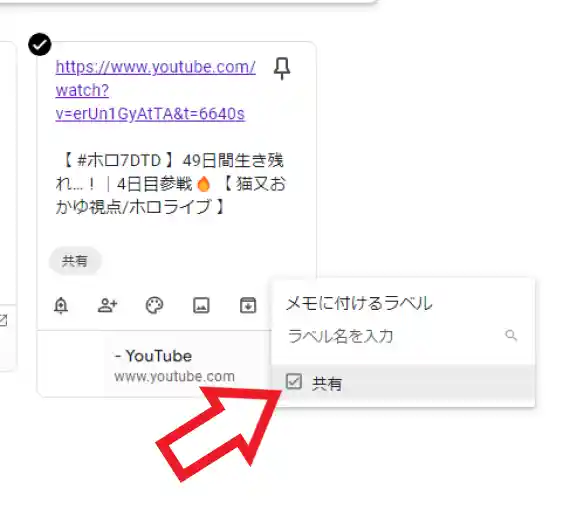
今度は作成済みのラベルを付けるだけですのでラベル名の入力は不要です、ポップアップの下部に先ほど作成した「共有」のラベルが表示されていますよね、こちらをクリックして左側のボックスにチェックマークを付けましょう、これでこちらのメモにも「共有」のラベルを付けることが出来ました。
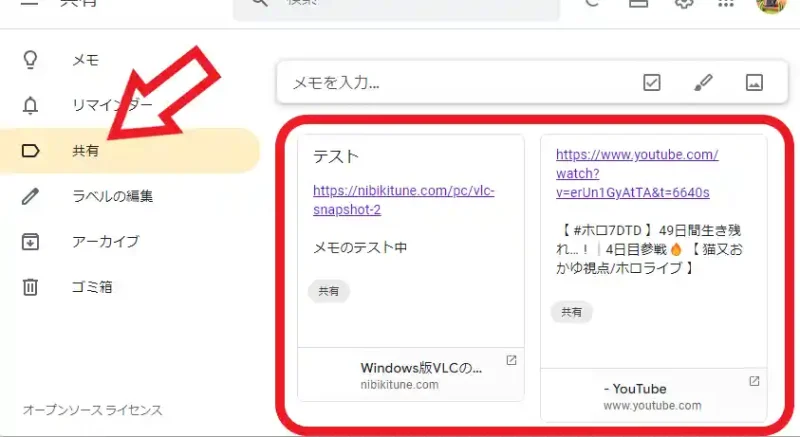
あとは左端のメニューにラベル名(今回は共有ですね)が追加されていますので、こちらをクリックするとそのラベルが付いたメモだけを確認する事ができる訳です、ちなみにひとつのメモに複数のラベルつけることも可能です。

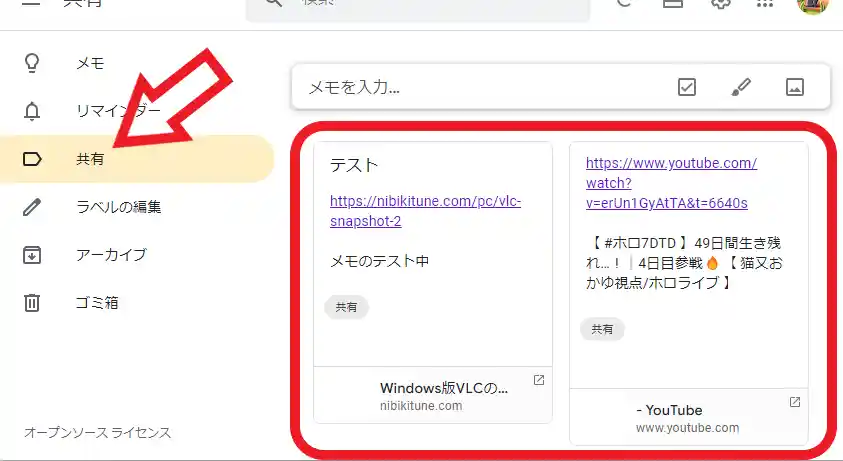
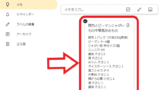
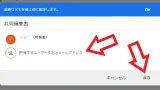
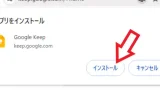
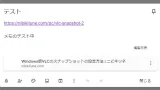
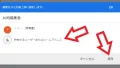
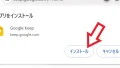
コメント