こちらではパソコンでブラウザ版の「Google Keep」をアプリとしてインストールする方法をご紹介します、「Google Keep」はパソコンやスマホなどのデバイス間でメモを共有するのに便利なサイトまたはアプリですね、自分のデバイスだけではなくメモに共同編集者を追加することで他の方ともメモを共有できるありがたい機能も備えています、そんな便利な「Google Keep」はパソコンで使用する場合はブラウザの「Google Keep」のサイトから利用する訳ですが、「ブラウザを開く」→「Google Keep のサイトを開く」という作業が面倒に感じませんか?、特に「Google Keep」を毎回開く方にはとても面倒だと思います、そこで今回はブラウザの Google Chrome を使って「Google Keep」のサイトをアプリとしてパソコンにインストールしてみましょう、インストールした「Google Keep」の使用方法は普通のアプリと同じですね、「デスクトップ」やスタートメニューの「すべてのアプリ」にショートカットが作成されますので、そちらのショートカットファイルから「Google Keep」を開いてご使用ください、ちなみに今回は Google Chrome を使用してインストールしますが、PWA(プログレッシブウェブアプリ)対応のブラウザであれば同じようにアプリとしてサイトをインストールする事が可能です、例えばウインドウズに最初から搭載されている Microsoft Edge でも出来ますね。
Google Keep のサイトをアプリとしてインストールする
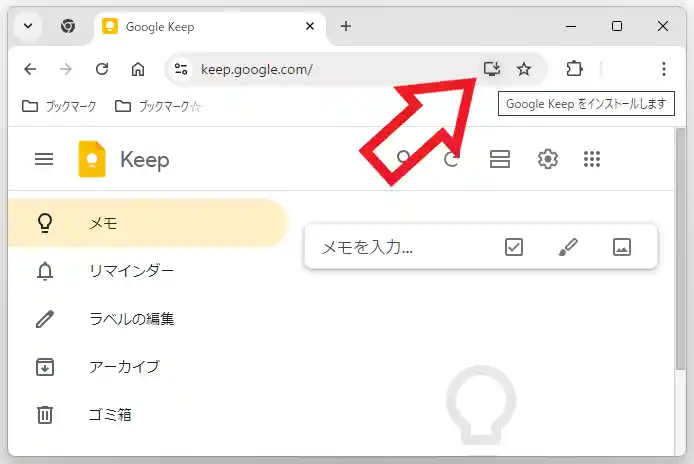
では Google Chrome を利用してパソコンに「Google Keep」のサイトをアプリとしてインストールしてみましょう、まずはウェブブラウザ(今回は Google Chrome)で「Google Keep」のウェブページを開きます、ページが開いたらアドレスバーの右端の箇所を御覧ください、上の画像の矢印のようにディスプレイに下矢印のマークのボタンがありますよね、こちらの「Google Keep をインストールします」のボタンをクリックしましょう、ちなみに Microsoft Edge の場合はアドレスバーに表示される四角が3つに+のマークのボタンをクリックしましょう、カーソルをボタンに合わせると「アプリが利用できます。Google Keep のインストール」と表示されるのボタンですね。
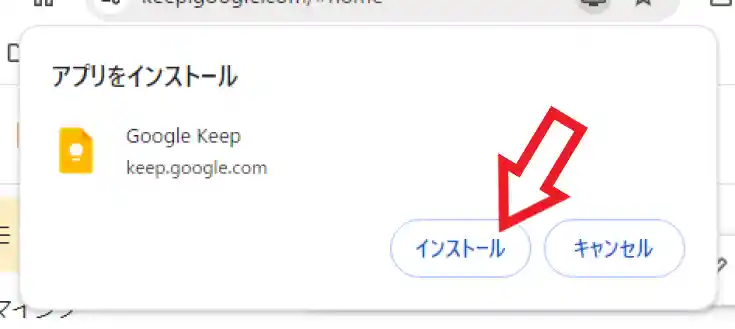
すると「アプリをインストール」のポップアップが表示されますので、「インストール」ボタンをクリックしてください、以上で「Google Keep」のインストールは完了ですね、デスクトップとスタートメニューのアプリの一覧に「Google Keep」が追加されていますのでこちらから開きましょう。
インストールした Google Keep をアンインストールする
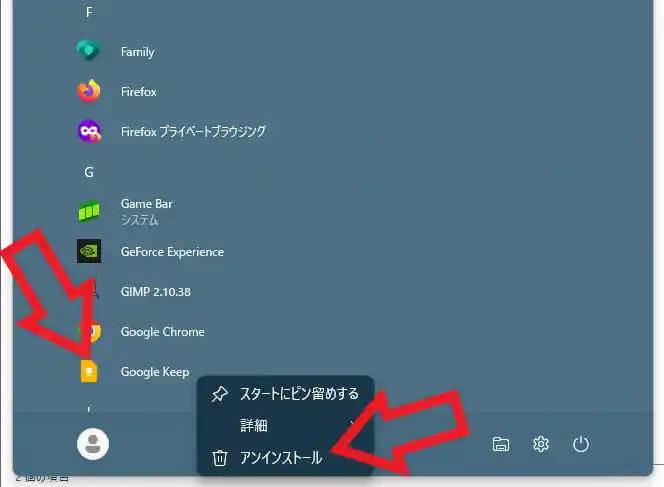
もしインストールした「Google Keep」が不要になったらパソコンからアンインストール(削除)してください、アンインストールする方法は普通のアプリと同じですね、まずはスタートメニューを開いて「すべてのアプリ」から「Google Keep」を右クリックします、すると上の画像のようにメニューが表示されますので「アンインストール」をクリックしてください。
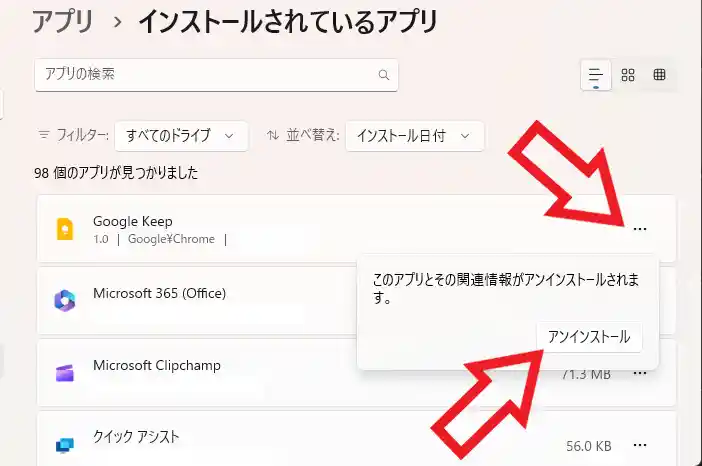
設定アプリの「インストールされているアプリ」が開きますので、「Google Keep」をアプリの一覧から探してアンインストールしましょう、ちなみに今回はの画像は Windows11 を例にしてご紹介しましたが、Windows10 の場合でもメニュー名や見た目が少し違うだけでアンインストールするまでの流れはほぼ同じです。

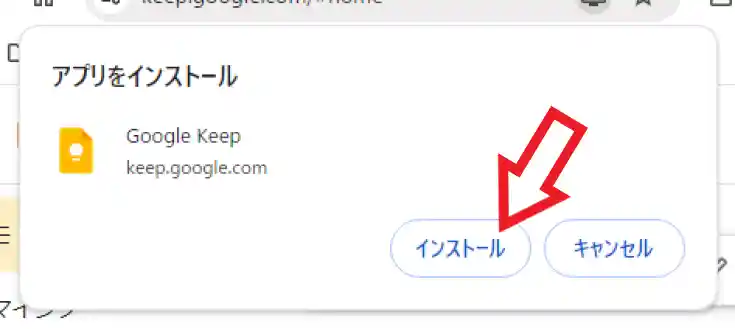
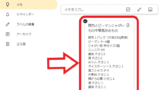
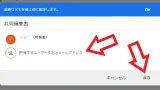
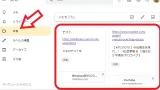
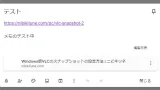
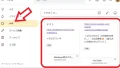
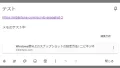
コメント