※現在こちらでご紹介している設定はアップデートで項目そのものが無くなっていますので、「他のウィンドウを開くとブラウザゲームが止まる 2025年2月版」をご確認ください。
こちらではパソコンの Google Chrome でブラウザゲームをプレイ中に、別のウィンドウを操作するとブラウザゲームの動作が停止してしまう場合の対処方法をご紹介します、例えば Chrome でブラウザゲームをプレイしていて、エクスプローラーやアプリなどの別のウィンドウを開いて作業していると、動いていると思っていたブラウザゲームがいつの間にか止まっていたなんて事はありませんか?、これってスキップやオート戦闘などで別の作業をしながらゲームを進めたい時には凄く困るんですよね、そこで今回は Chrome 以外のウィンドウを開いている状態でも、ブラウザゲームの動作が止まってしまわないように設定を変更してみましょう、ちなみに「chrome://flags」の設定から対象の項目を無効に設定する訳ですが、いままでもブラウザのアップデートで対象の設定項目が削除されて使えなくなり、新しく類似の設定項目が追加されて今度はこちらを設定してみましょう、みたいな流れが何度か繰り返されていますので、そのうち今回ご紹介する設定も削除されて使えなくなる恐れがありますのでご注意ください、ただ記事作成時点ではこの設定項目を無効化すれば他のウィンドウ操作中でもゲームは止まらずプレイできています。
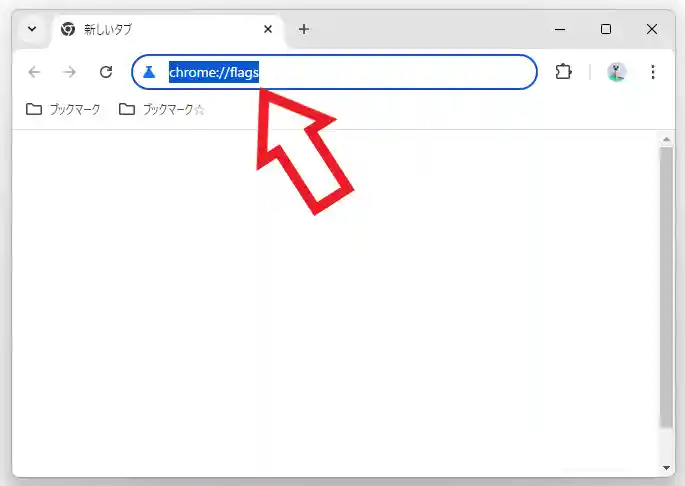
では別のウィンドウを開いてもブラウザゲームが止まらないように設定を変更してみましょう、まずはブラウザの Google Chrome を開いてアドレスバーに下記のテキストをコピーして貼り付け、キーボードの「エンター」キーを入力してください。
chrome://flags
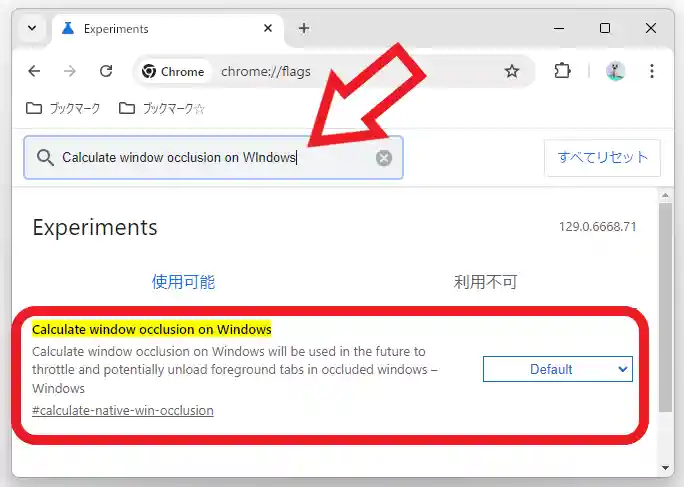
すると「Experiments」のページが開きます、こちらのページは Chrome の試験的な機能の設定を行なうことができるオプション画面ですね、次に下記のテキストをコピーして「Experiments」ページ上部の検索ボックスに貼り付けると、上の画像のように自動で検索結果表示されます、こちらの赤枠で囲われた項目が今回変更する設定項目ですね。
Calculate window occlusion on WIndows
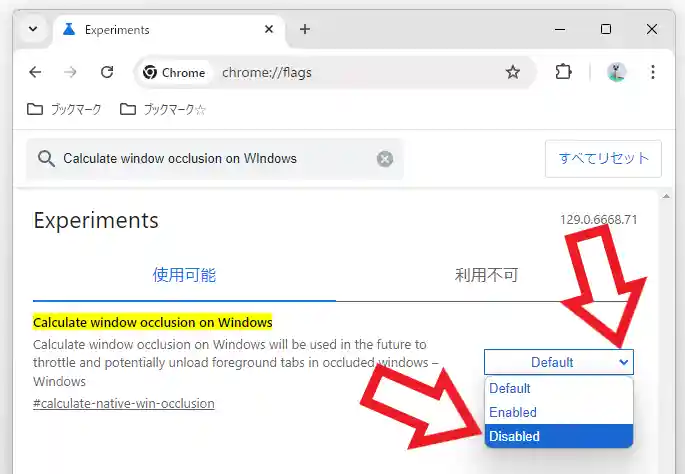
こちら初期設定では「Default(デフォルト)」に設定されていますので「Disabled(無効)」に設定を変更してください、項目右側の「Default」の箇所をクリックするとメニューが表示されます、次にこちらのメニューから「Disabled」をクリックしましょう。
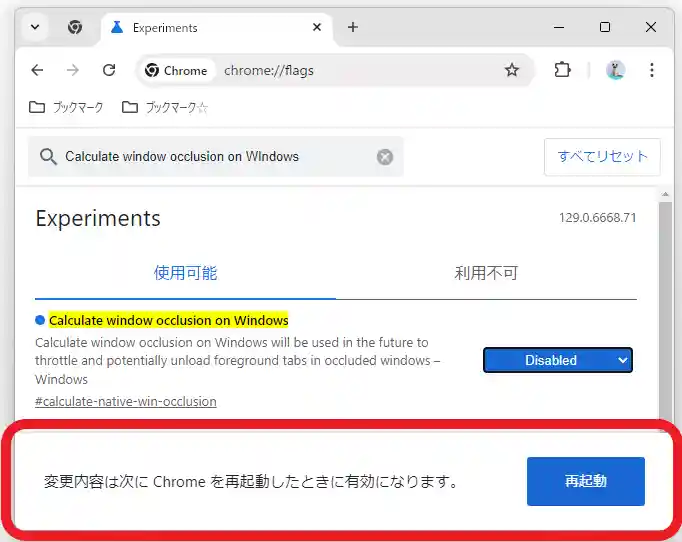
「Calculate window occlusion on WIndows」の設定を「Disabled」に変更したら、ページの下部に上の画像のような「変更内容は次に Chrome を再起動したときに有効になります。」というバーが表示されますので、こちらの「再起動」ボタンをクリックしてください。
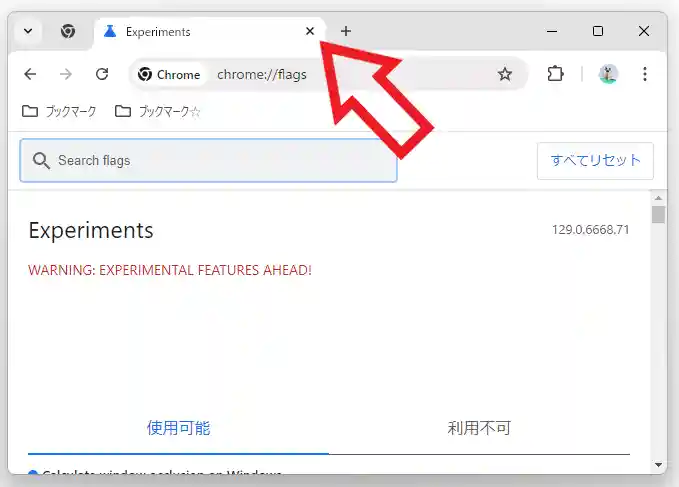
Google Chrome が再起動したら「Experiments」のページを閉じます、これで設定の変更は完了ですね、試しに Chrome でブラウザゲームをプレイしてみて、他のウィンドウを操作してもゲームが止まらないかを確認してみてください。

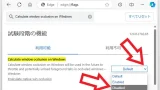
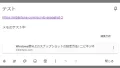
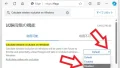
コメント