こちらではWindows11のタッチキーボードの開き方をご紹介します、タッチキーボードとはタッチ操作で入力を行えるキーボードですね、例えばタブレットや2in1の様なタッチ入力が可能なWindowsデバイスで、タッチ操作でキーボード入力をしたい時には非常に便利な機能ですね、タッチ機能が無いデバイスでもマウスのクリックで入力する事も出来ます、Windows10の頃と基本的な使用方法は一緒なのですが、Windows11ではタスクバーのメニューの変更でアイコンの表示方法が少し違っています、そこで今回はタスクバーにタッチキーボードのアイコンを表示する方法を確認してみたいと思います。
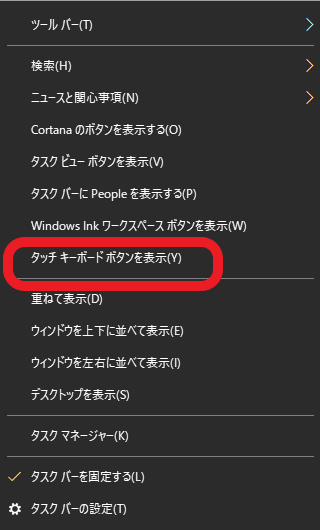
上の画像はWindows10のタスクバーを右クリックした時に表示されるメニューですね、Windows10ではこのメニューの中から「タッチキーボードを表示」をクリックすれば、タスクバーの通知領域にタッチキーボードのアイコンを追加する事が可能でした。
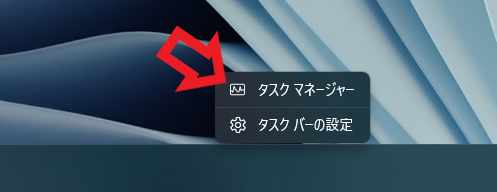
そしてこちらの上の画像がWindows11でタスクバーを右クリックした時に表示されるメニューです、ご覧のように非常にスッキリとしたメニューになっていて、「タッチキーボードを表示」という項目はないのでタスクバーの設定画面から有効化する必要がありますので、メニューの「タスクバーの設定」をクリックしてください。
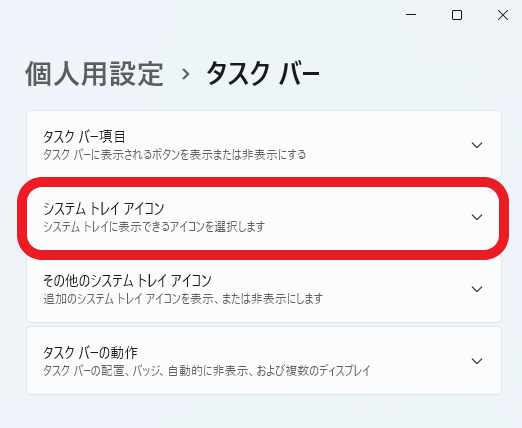
タスクバーの設定画面が表示されますので「システム トレイ アイコン」という項目をクリックして開いて下さい。
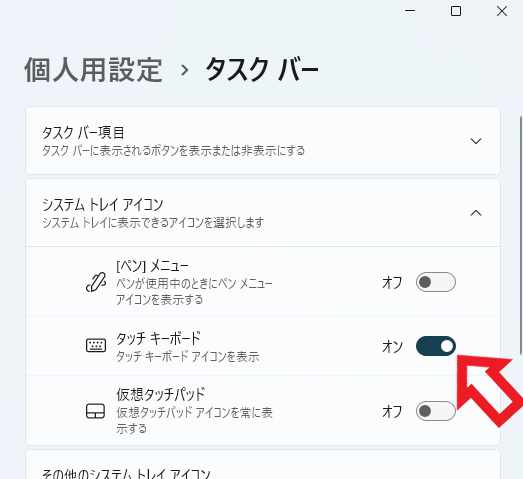
「システム トレイ アイコン」ではシステムトレイ(通知領域)に表示出来るアイコンの、表示/非表示を切り替えることが出来ます、右側のスイッチをオンにするとアイコンを表示、右側のスイッチをオフにするとアイコンを非表示ですね、では「タッチ キーボード」のスイッチをクリックして「オン」に切りかえて下さい。
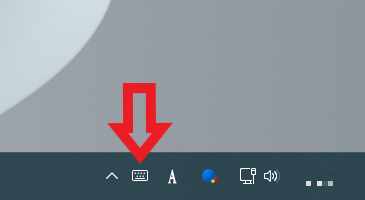
スイッチを切り替えたらタスクバーのシステムトレイ(通知領域)を確認してみてください、タッチキーボードのアイコンが表示されていると思います、上の画像の矢印のアイコンがタッチキーボードのアイコンです、Windows10の頃より少しアイコンの表示/非表示の切り替えに一手間増えてしまいましたね。

あとはこのアイコンを必要な時にクリックするだけでタッチキーボードを開くことが出来ます、閉じる時は右上の「✖」ボタンクリックしてください、タッチキーボードの使い方については以前「Windowsのタッチキーボードの使用方法」でご紹介していますのでご確認ください。
タッチキーボードを使ってマウスだけで複数選択
Windows11のタッチキーボードの自作テーマを作成
Windows11でタッチキーボードのサイズやテーマを編集
Windows11 タッチキーボードのレイアウト変更
Windows11 タッチキーボードで記号や絵文字入力
Windows11のタッチキーボードで音声入力

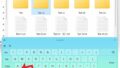
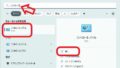
コメント