こちらでは WindowsPC の Chromium 系のブラウザで「Chrome ウェブストア」を開く方法をご紹介します、Chrome ウェブストアとは Google Chrome に拡張機能やテーマなどを追加する事が出来るオンラインストアですね、Chromium 系のブラウザなら Google Chrome 以外のブラウザでも拡張機能のインストール時に使用します、例えば前回ご紹介した「ブラウザでスクロールして選択した範囲のスクリーンショットを撮る」でも、「ウェブページ全体をスクリーンショット – FireShot」をインストールする時に使用しました、実は以前にも「WindowsPCのブラウザに拡張機能を追加する方法」で開き方のご紹介をしているのですが、結構前の記事で開き方が変わってしまっているブラウザもありましたので、今回は「Google Chrome」「Microsoft Edge」「Vivaldi」の3種類のブラウザで Chrome ウェブストアを開く方法を再度確認してみたいと思います。
Google Chrome で Chrome ウェブストアを開く方法
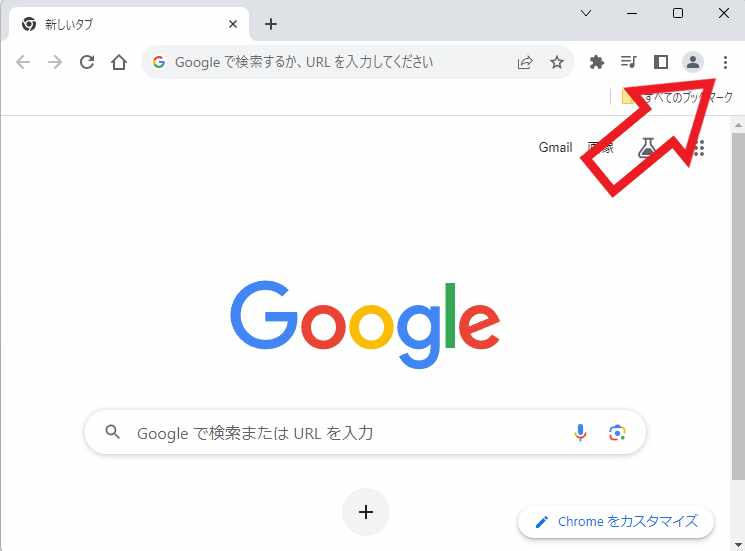
まずは Google Chrome で Chrome ウェブストアを開く方法を確認してみましょう、ブラウザを開いたらウィンドウ右上の「︙」ボタンをクリックしてください。
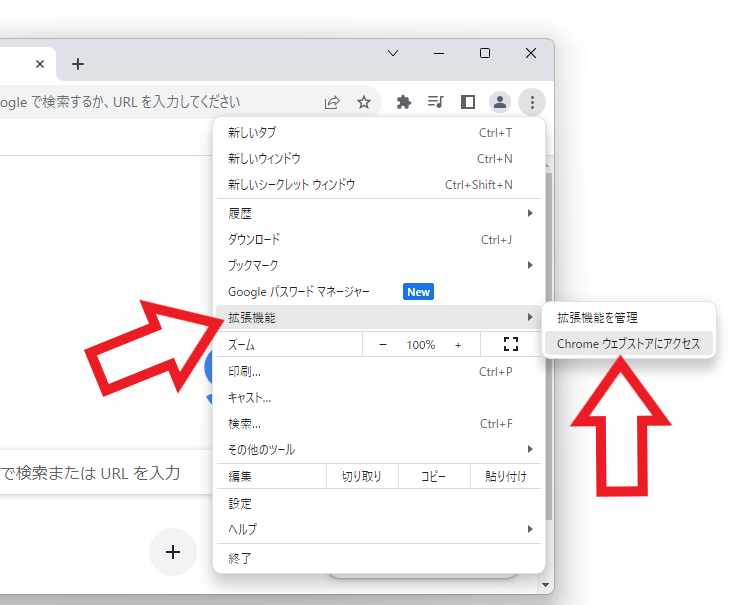
メニューが開きますのでマウスのカーソルを「拡張機能」に合わせます、すると拡張機能のメニューが表示されますので「Chrome ウェブストアにアクセス」をクリックしてください、Chrome ウェブストアが新しいタブで開きます。
Microsoft Edge で Chrome ウェブストアを開く方法
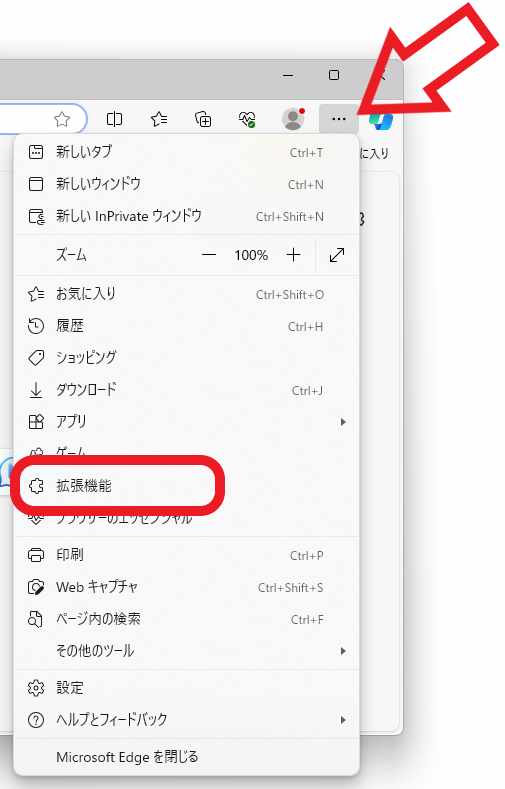
次は Microsoft Edge で Chrome ウェブストアを開く方法ですね、ブラウザを開いたら右上の「…」ボタンをクリックしてください、メニューが開きますので「拡張機能」をクリックしましょう。
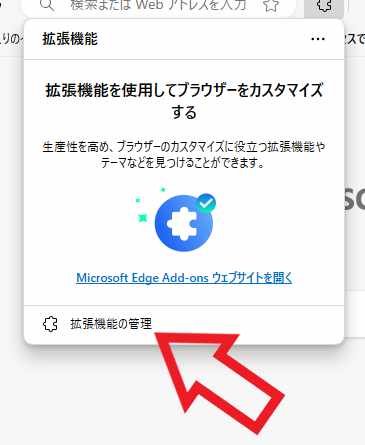
上の画像の様に「拡張機能」のポップアップが表示されますので、ポップアップの下部の「拡張機能の管理」をクリックします。
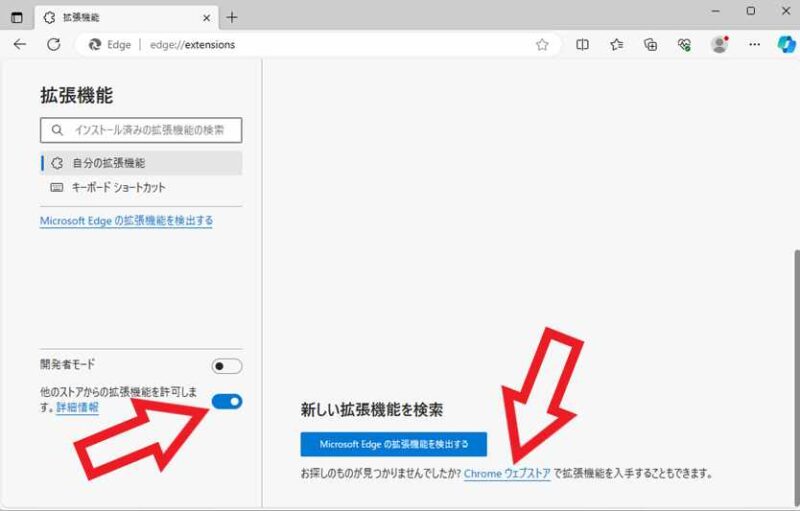
拡張機能の設定ページが新しいタブで開きますので、まずは左端のサイドメニューから「他のストアからの拡張機能を許可します。」のスイッチをオンに設定してください、スイッチをクリックするとオンとオフを切り替えることが出来ます、スイッチが青くなったらオンの状態ですね、次にページの一番下の部分に「お探しのものが見つかりませんでしたか?Chrome ウェブストアで拡張機能を入手することもできます。」とありますので、こちらの「Chrome ウェブストア」の箇所をクリックしてください、Chrome ウェブストアが新しいタブで開きます。
Vivaldi で Chrome ウェブストアを開く方法
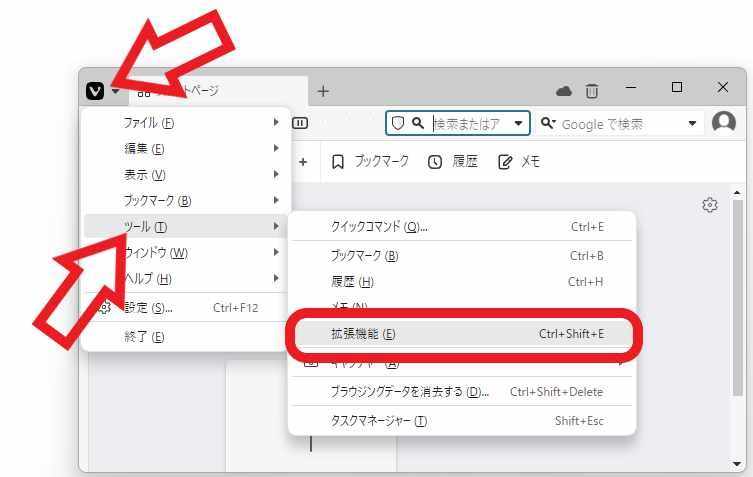
最後は Vivaldi で Chrome ウェブストアを開く方法を確認してみましょう、ブラウザを開いたら左上の「V」のマークをクリックしてください、メニューが表示されますのでマウスのカーソルを「ツール」に合わせて、ツールのメニューが表示されたら「拡張機能」をクリックします。
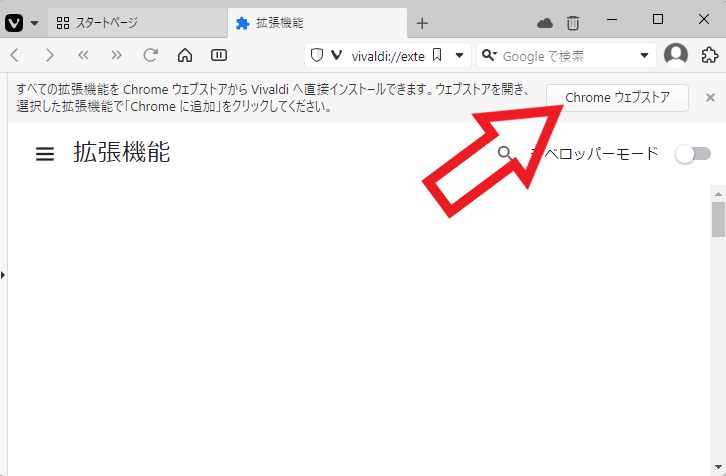
拡張機能のページが新しいタブで開きますので、ページ右上の「Chrome ウェブストア」のボタンをクリックしてください、Chrome ウェブストアが新しいタブで開きます。

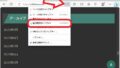
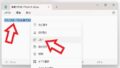
コメント