こちらでは Firefox のサイドバーに新しく追加された AI チャットボット機能についてご紹介してみたいと思います、例えば Microsoft Edge はツールバーの「Copilot」ボタンをクリックすると右端にサイドバーが開き、サイドバーから AI に質問したりすることが出来ますよね、Firefox にもあのような感じでサイドバーから AI に質問したりすることが出来るようになった訳です、ただし初期の設定ではこのチャットボットの機能はオフになっていますので、チャットボットを利用するためには機能を有効化する必要があります、そこで今回は AI チャットボットの機能を有効化する方法や、一度閉じた AI チャットボットのサイドバーを再び表示する方法などを確認してみましょう、ちなみに今回ご紹介するチャットボットの機能だけではなく、動画を見ているタブを移動すると自動でピクチャインピクチャを開いてくれる便利な機能も一緒に実装されたのですが、「Firefox に自動でピクチャーインピクチャーを開く機能が追加」でご紹介していますので御覧ください。
AI チャットボットの有効化
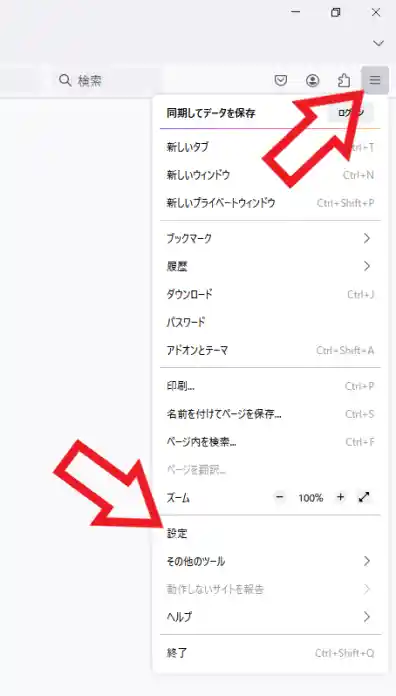
まずは AI チャットボットの機能を有効化しましょう、Firefox を開いたら右上の「≡」ボタンをクリックしてください、するとメニューが開きますので「設定」をクリックします。
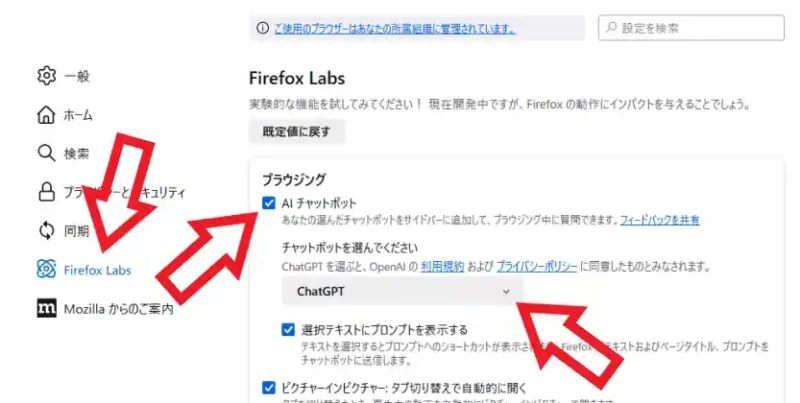
Firefox の設定画面が新しいタブで開きますので、左端のメニューから「Firefox Labs」をクリックして設定ページを開き「ブラウジング」の項目を御確認ください、こちらに「AI チャットボット」という項目がありますよね、こちらの項目の左側のボックスをクリックしてチェックマークを付けましょう、これでチャットボット機能は有効化することが出来たので次は利用するチャットボットの選択です、「チャットボットを選んでください」の項目から選択してください、今回は例として「ChatGPT」を選択してみました。
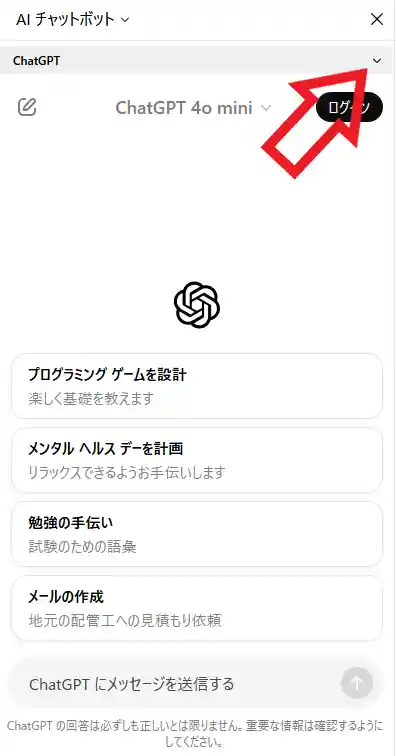
チャットボットを選択すると Firefox のウィンドウの左端または右端に上の画像のようなサイドバーが表示されましたよね、こちらから AI チャットボットに質問をする訳ですが、以降はこちらのサイドバーから使用するチャットボットを切り替えることが出来ます、上の画像の矢印の箇所をクリックするとメニューが表示されますので、そちらから使用したいチャットボットを選択しましょう。
メニューバーからサイドパネルを開く
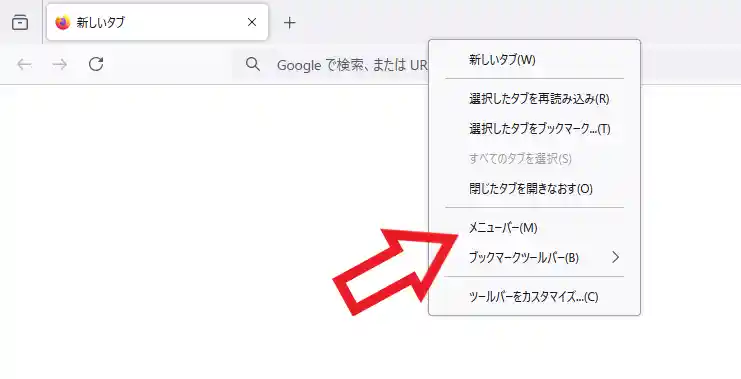
このチャットボットのサイドバーですが常に表示していると絶対に邪魔ですよね、そこで次は一度閉じたサイドバーの開き方を確認してみましょう、まずはメニューバーから開く方法です、ツールバーのなにもない箇所を右クリックしてください、すると上の画像のようなメニューが表示されますので「メニューバー」をクリックします。
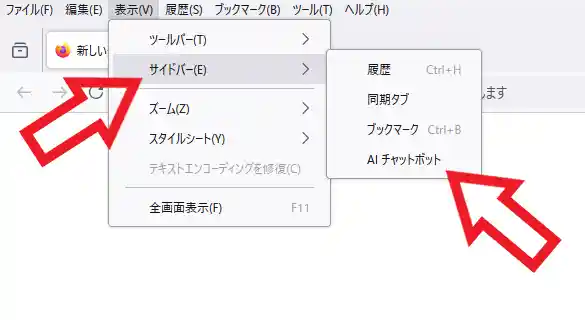
これでウィンドウの一番上にメニューバーが表示されましたよね、あとはこちらのメニューの「表示」にマウスのカーソルを合わせて、追加で表示されたメニューから「AI チャットボット」をクリックしてください、これで AI チャットボットのサイドバーが開きます。
サイドバーボタンからサイドバーを開く
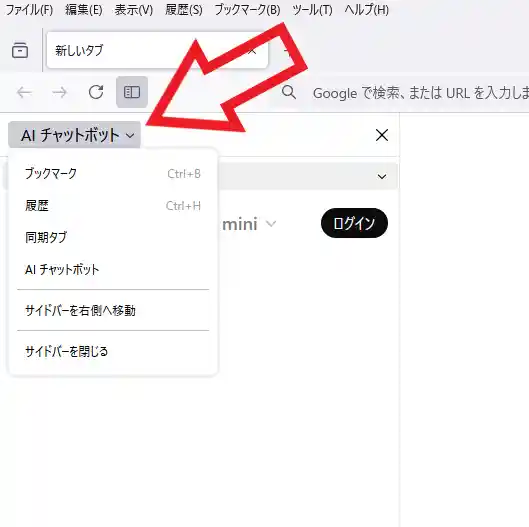
メニューバーは場所を取るから嫌だ!という方にはサイドバーボタンがおすすめです、結構昔になりますが Firefox のツールバーに「サイドバー」ボタンを設置して、そちらのボタンからブックマークのサイドバーを開く方法を「ブックマークをサイドバーに表示する方法Firefox編」でご紹介しましたが、この「サイドバー」ボタンは「ブックマーク」「履歴」「同期タブ」「AI チャットボット」のサイドバーを開くことが出来るんですよね、クリックすると前回開いていたいずれかのサイドバーが開きます、またサイドバー上部の項目をクリックすると上の画像のようにメニューが表示されますので、こちらのメニューから「ブックマーク」「履歴」「同期タブ」「AI チャットボット」の各サイドバーを切り替えましょう。

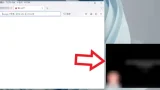
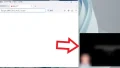
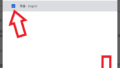
コメント