こちらではWindows11のタイトルバーと枠線をアクセントカラーで表示する方法をご紹介します、前回は「Windows11のタスクバーの色を変更する方法」で、タスクバーとスタートメニューをアクセントカラーで表示する方法をご紹介しました、またWindowsの色のモードの切り替え方も「Windows11の色の設定(ダーク-ライト-カスタム)」でご紹介しましたね、そこで今回はウィンドウのタイトルバーや囲っている枠線の色を変更する方法を確認してみたいと思います。
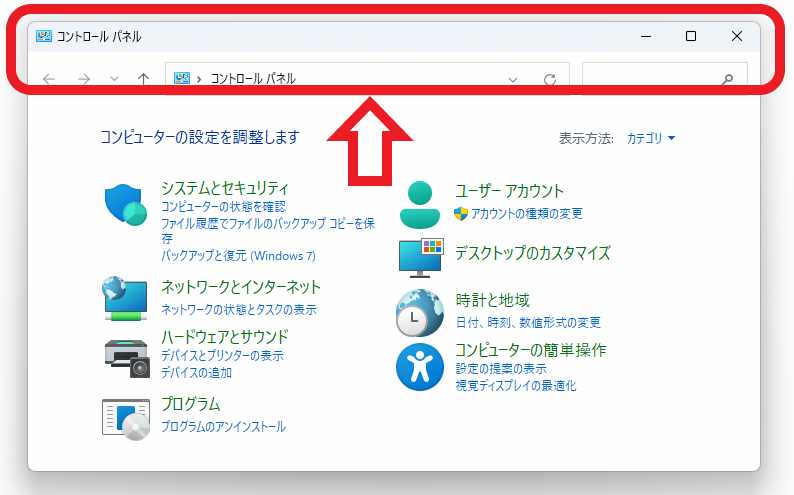
まずはどの部分の色がアクセントカラーで表示されるのか確認してみたいと思います、上の画像はコントロールパネルのウィンドウですが、こちらはまだアクセントカラーの色を付けていない状態です、タイトルバーとは赤枠で囲われている箇所の事です、そして枠線とはこのコントロールパネルのウィンドウを囲っている枠の事ですね、では実際にアクセントカラーの色を付けた状態と違いを確認してみましょう。
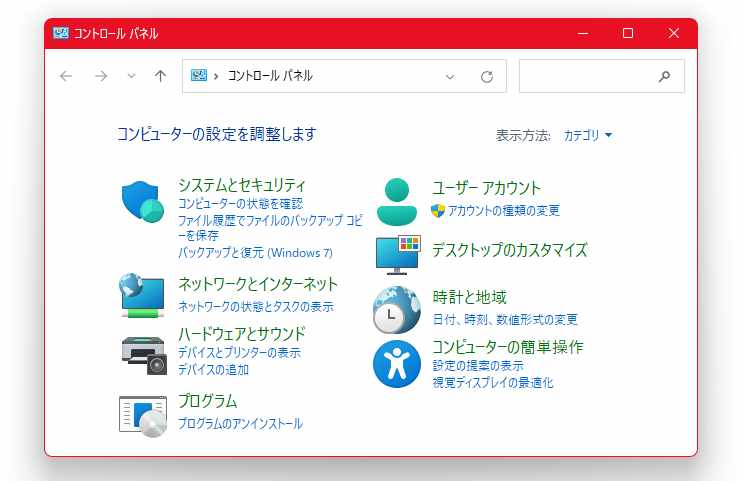
見分けが付きやすいようにアクセントカラーを真っ赤にしてみました、上の画像と先程の画像を見比べて頂くとタイトルバーと枠線がどこなのか分かりやすいと思います、タイトルバーはひと目で分かると思いますが、よく見るとウィンドウが赤い線で囲まれていますよね、こちらが枠線となります。
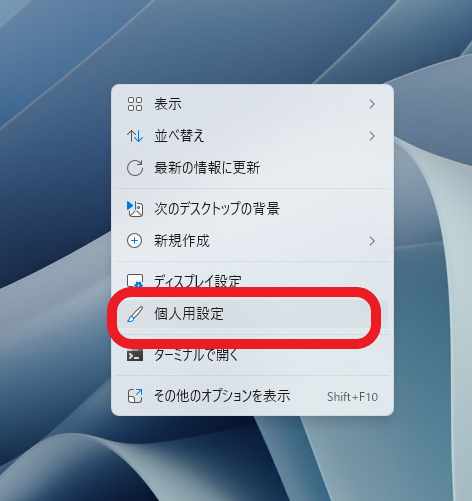
ではタイトルバーと枠線にアクセントカラーを付ける設定方法を確認してみましょう、デスクトップの何もない場所を右クリックしてください、メニューが開きますので「個人用設定」をクリックしてください。
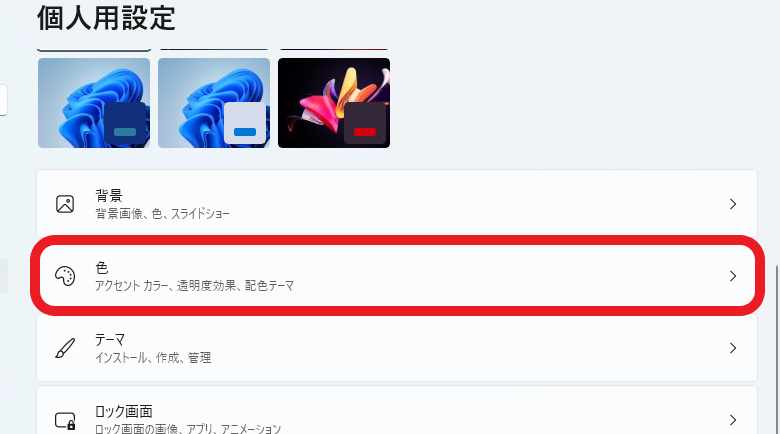
個人用設定の設定画面が開きますので「色」の項目をクリックして開きます。
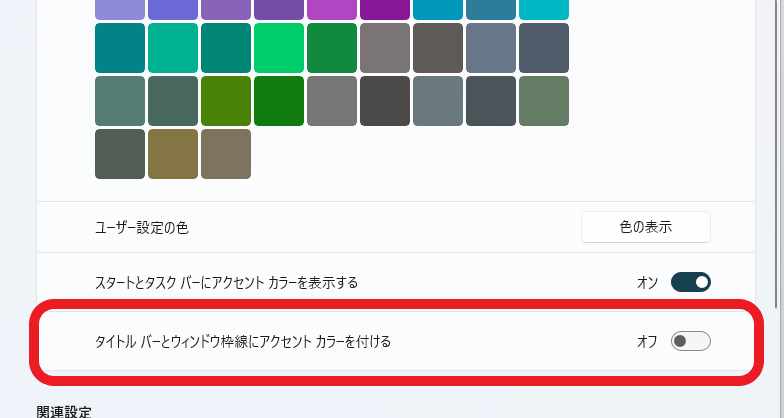
色の設定画面が開いたら「アクセントカラー」の設定項目の中の「タイトルバーとウィンドウ枠線にアクセントカラーを付ける」を「オン」に設定してください、これでタイトルバーとウィンドウの枠線がアクセントカラーの色で表示されます、スタートメニューやタスクバーの時の様にモードをダークやカスタムに変更する必要もありません。
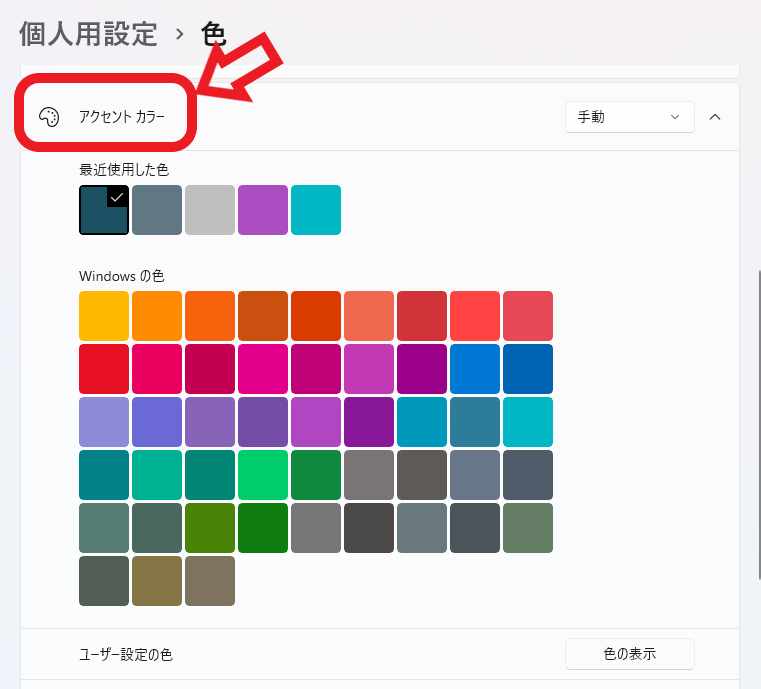
あとはお好きな色をアクセントカラーに設定するだけですね、「ユーザー設定の色」からお好きな色を設定する方法に関しては、前回の「Windows11のタスクバーの色を変更する方法」でご紹介していますのでそちらご覧になってみてください。
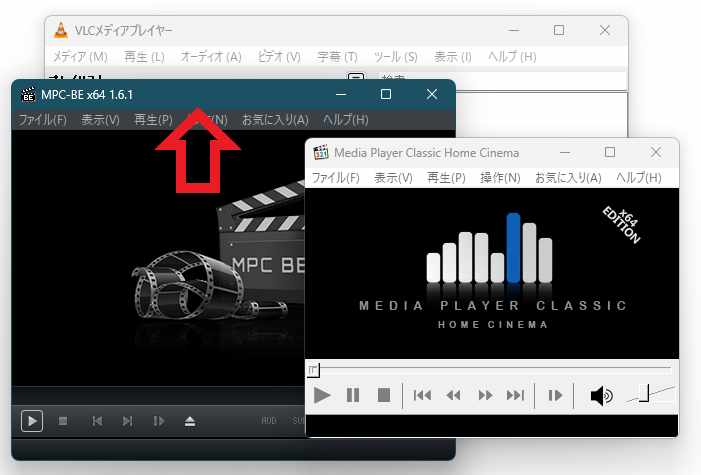
ちなみにウィンドウを複数開いている場合、タイトルバーや枠線がアクセントカラーで表示されるのはアクティブなウィンドウだけになります、アクティブなウィンドウとは現在選択中のウィンドウの事です、上の画像では3個のアプリが開いていますが、アクティブなMPC-BEのウィンドウだけがタイトルバーにアクセントカラーが付いていますね。
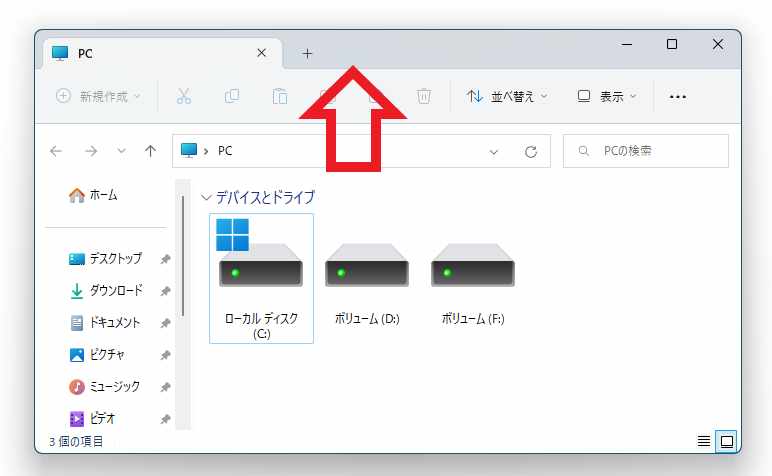
あと何故かWindows11のエクスプローラーの枠線の色はアクセントカラーで表示されていたのですが、タイトルバーの色はアクセントカラーでは表示されませんでした。


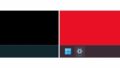
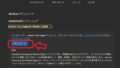
コメント