Windows のパソコンでファイルを削除するとまずはごみ箱に移動しますよね、そしてごみ箱に移動したファイルは簡単に元に戻すことが出来ますので、もし間違って削除してしまったとしても安心できるわけですが、どうしてもごみ箱からもう一度削除する手間が面倒だ!という場合は、削除したファイルをごみ箱には移動せずにそのまま完全に削除する事もできるんです、ごみ箱に移動せずにファイルを削除する方法は「常にごみ箱に移動しないでファイルを削除する」方法と、「手動でごみ箱に移動しないでファイルを削除する」方法があるのですが、今回は「手動でごみ箱に移動しないでファイルを削除する」方法を確認してみたいと思います、つまり普段は今まで通り削除したファイルはごみ箱に移動しておいて、ごみ箱に移動せずそのままファイルを削除したい時だけ今回ご紹介する方法を使用するという感じですね。
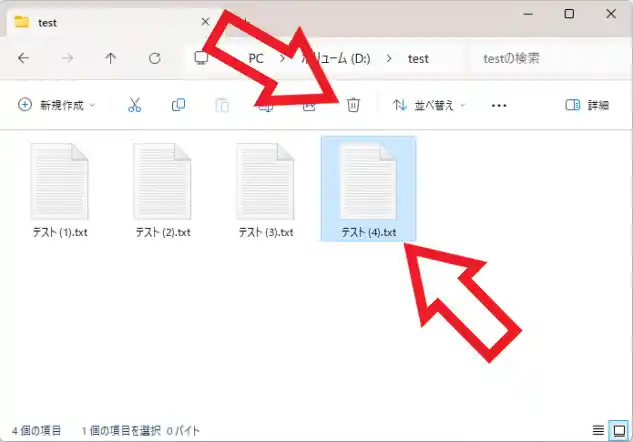
まずは通常のファイルの削除から確認してみましょう、例えば上の「テスト(4).txt」というファイルを削除するとしますよね、削除したいファイルを選択してツールバーのごみ箱のボタンをクリック、もしくはファイルを右クリックしてメニューから「削除」をクリックしてファイルを削除します。
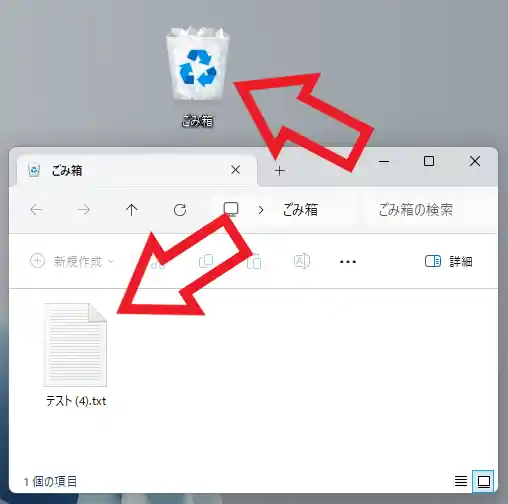
すると削除したファイルは一度「ごみ箱」という場所に移動するわけですが、ごみ箱に移動したファイルは簡単に元の場所に戻すことができるんです、間違って削除してしまった場合の保険のようなものですよね、ただごみ箱に移動したファイルはまだ削除されていませんのでストレージの容量は使用したままの状態です、ですのでファイルを完全に削除する場合はもう一度このごみ箱から削除する必要がある訳です。
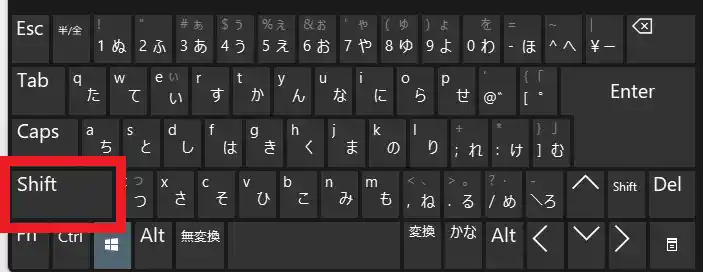
では削除したファイルをごみ箱には移動せずにそのまま削除する方法を確認してみましょう、方法は凄く簡単でキーボードの「Shiftキー」を入力した状態でファイルを削除するだけですね。
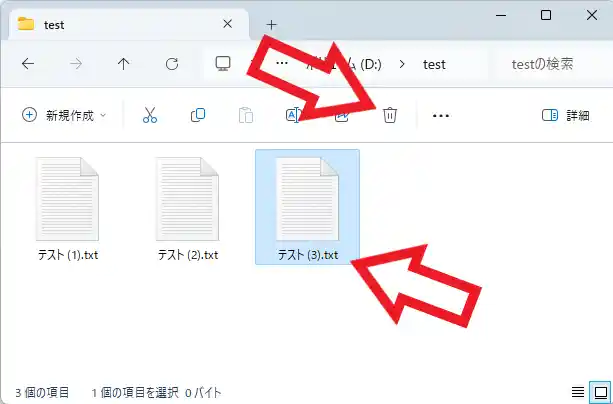
例として上の画像の「テスト(3).txt」というファイルをごみ箱に移動しないで削除してみます、まずは削除したいファイルをクリックして選択してください、次にキーボードの「Shiftキー」を入力した状態でファイルを削除します、ツールバーの「ごみ箱」のボタンや右クリックしてメニューから「削除」をクリックですね、この「削除」や「ごみ箱」のボタンをクリックする時は「Shiftキー」を離さないように注意しましょう。
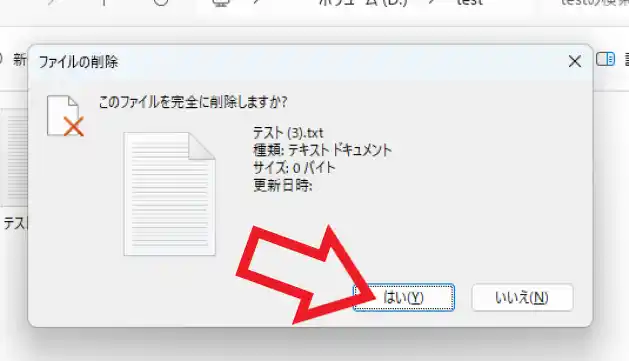
すると上の画像のように「このファイルを完全に削除しますか?」というポップアップが表示されますので、ファイル名などをしっかり確認してから「はい」をクリックしてください。
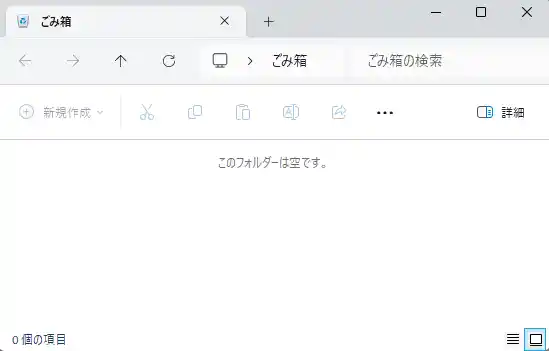
これでごみ箱にファイルを移動せずそのまま削除することが出来ました、注意点としてこの方法でファイルを削除するとごみ箱からファイルを元に戻すことが出来なくなります、ですので削除の際は慎重に確認をおこなってください、間違ったファイルを削除してしまわないように一度エクスプローラーを「最新の情報に更新」してからの削除かオススメですね。

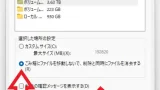
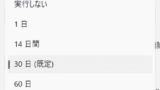
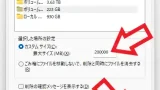
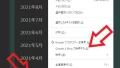
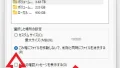
コメント