こちらでは Windows11 で拡大鏡のビューをキーボードのショートカットキーで切り替える方法をご紹介します、Windows11 の拡大鏡アプリには「レンズ」「固定」「全画面」という3種類のビューがあります、レンズモードについては「Windowsの拡大鏡アプリでズームする【レンズモード】」で、固定モードについては「Windowsの拡大鏡アプリでズームする【固定モード】」で、全画面モードについては「Windowsの拡大鏡アプリでズームする【全画面モード】」で各使用方法をご紹介をしていますが、ビューの種類を切り替える時に毎回 Windows の設定画面から切り替えるのは非常に手間ですよね、そこで今回はビューの種類を設定画面以外で切り替える方法を確認してみたいと思います。
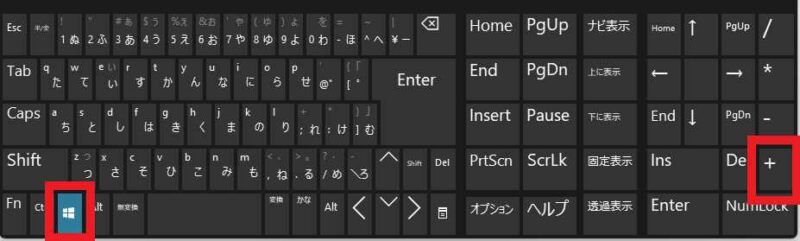
まずはキーボードの「Windowsキー」と「+キー」を入力して拡大鏡をオンにしましょう、もしキーボードに「+」のキーが無い場合は「れ」のキーを変わりに入力してみてください。
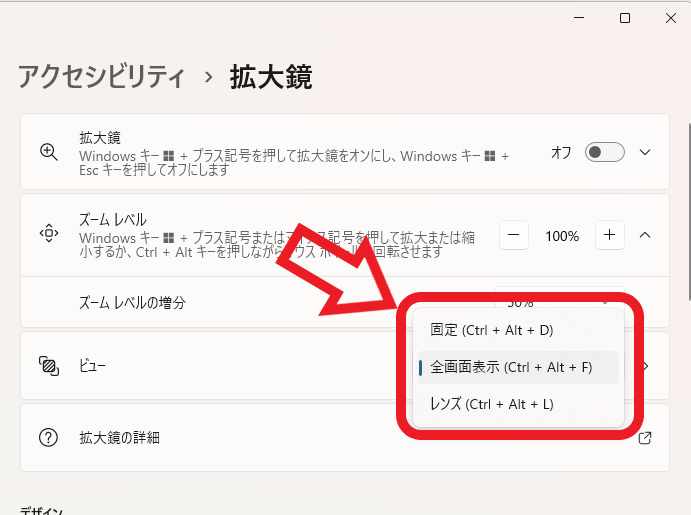
拡大鏡アプリが起動したらキーボードのショートカットキーでビューの種類を切り替えてみましょう、ショートカットキーは拡大鏡の設定画面のビューの項目からも確認する事が出来ます、上の画像のように「レンズ」「固定」「全画面」とビューの種類ごとにそれぞれのショートカットキーが設定されていますので、拡大鏡をオンにした状態でそれぞれのショートカットキーを入力すると、ビューの種類を切り替えることが出来ます、3種類のショートカットキーを覚えるのは面倒ですので、出来れば1個のショートカットキーで順番にビューが切り替わる方式だと有り難かったですね。
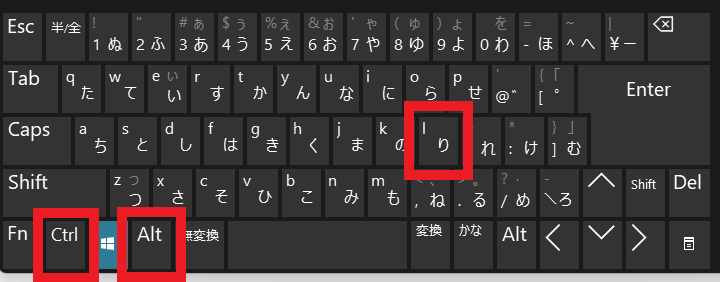
どのビューに切り替えるショートカットキーも「Ctrlキー」と「Altキー」とのセットです、「レンズ」モードに切り替えるショートカットキーは「Ctrlキー + Altキー + Lキー」ですね、私は「Lenz(レンズ)」の「L」で覚えています。

次は「固定」モードに切り替えるショートカットキーですが、「Ctrlキー + Altキー +Dキー」と入力してください。
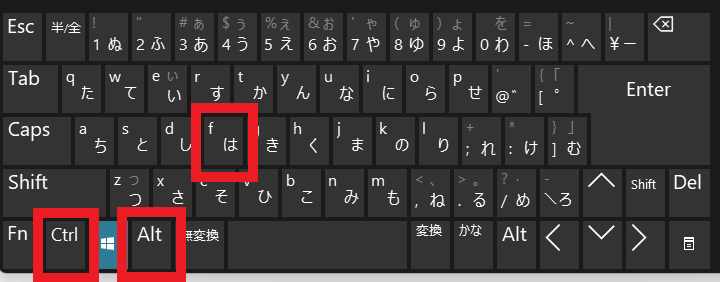
最後は「全画面」モードに切り替えるショートカットキーですね、「Ctrlキー + Altキー +Fキー」と入力しましょう、「full screen(フルスクリーン)」の「F」が覚えやすいですね、ちなみにどのショートカットキーも拡大鏡がオンの状態でビューを切り替える時に使用するショートカットキーです、例えば拡大鏡がオフの状態で「Ctrlキー + Altキー +Fキー」を入力しても、「全画面」モードの拡大鏡が開くわけではありませんのでご注意ください。

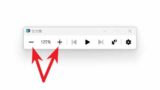

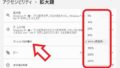
コメント