こちらではWindowsPCで複数のアプリを同時に起動する「batファイル」を作成する方法の Part 2 をご紹介します、前回ご紹介した「「batファイル」で複数のアプリを同時起動 Part 1」では、複数のアプリを同時に起動する事が出来るバッチファイルの作成方法をご紹介しましたが、ファイルのパスに日本語が含まれているとエラーでアプリが起動しないので、日本語のフォルダーやファイルの名前を変更する様にご紹介しましたよね、例えば「アプリ」というフォルダーの場合は「app」などにフォルダー名を変更するっといった感じです、今回ご紹介する方法はこのファイルのパスに日本語が含まれている場合に、フォルダーやファイルの日本語を変更せずにバッチファイルを作成する方法を確認してみたいと思います。
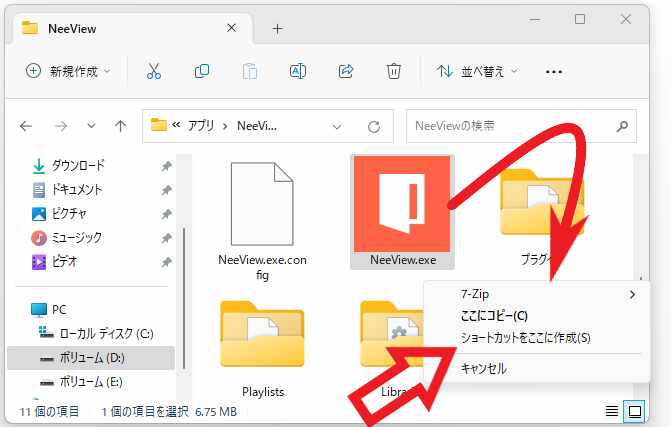
方法としてはアプリの起動ファイルをバッチファイルに入力するのではなく、一度ショートカットを作成してショートカットのパスをバッチファイルに入力すればいい訳ですね、例えば上の画像を御覧ください、画像ビューアの NeeView を「batファイル」で起動したいのですが、パスに「アプリ」という日本語のフォルダー名が含まれています、このままではエラーが出て NeeView は起動出来ませんので、そこで一度「NeeView.exe」のショートカットを作成してみましょう、ショートカットはマウスの右ボタンでドラッグ&ドロップすると簡単に作成する事が出来ます、「Windows11でファイルのコピーや移動を手軽に行なう方法」でも右ボタンのドラッグ&ドロップ操作をご紹介していますが便利ですよね。
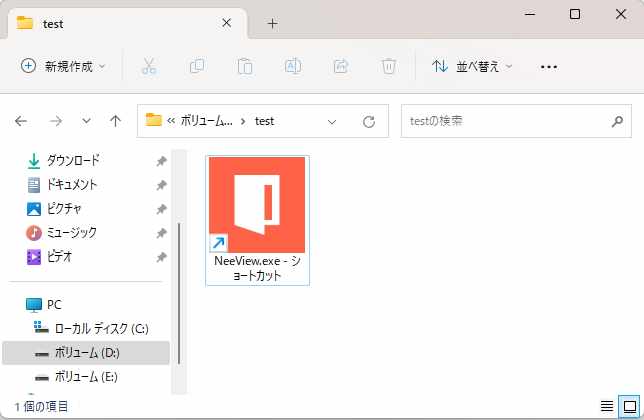
ショートカットを作成できたらパスに日本語が含まれない場所に移動します、場所はパスに日本語が含まれていなければどこでも大丈夫です、次にショートカットの名前を変更してファイル名から日本語を省きます、例えば上の画像だとショートカットのファイル名が「NeeView.exe – ショートカット」になっていますが、「ショートカット」が日本語なのでこのままだバッチファイルで起動しようとしてもエラーが出てしまいますよね。
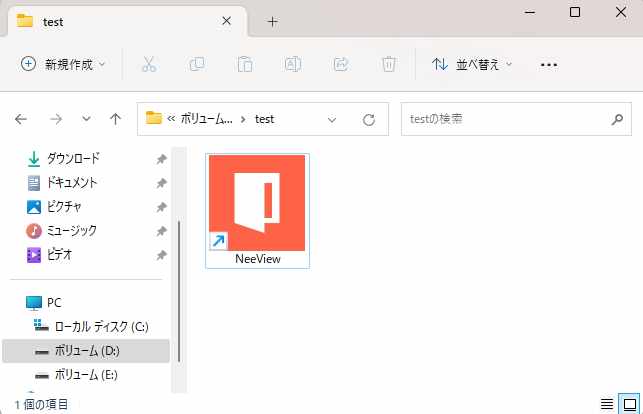
そこで日本語を含まないファイル名に変更する必要があります、今回はファイル名の「.exe – ショートカット」の部分をカットして「NeeView」にショートカットの名前を変更してみました。
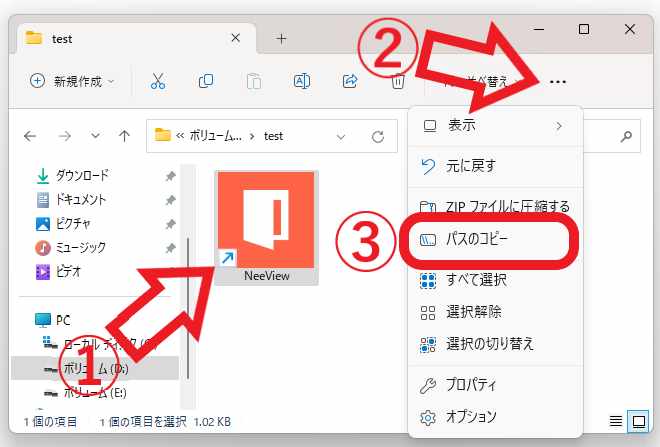
これでファイル名やフォルダー名などショートカットのパスに日本語は含まれていませんので、後はショートカットのパスをバッチファイルに入力するだけですね、ショートカットを選択して「パスのコピー」を行います。
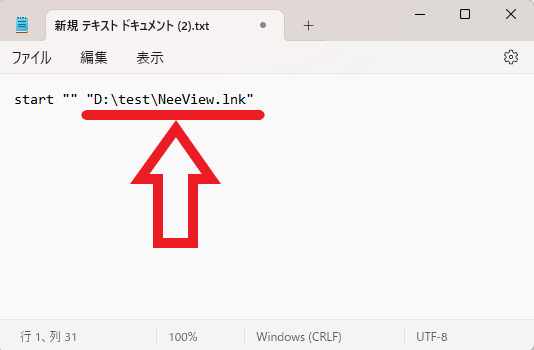
あとはコピーしたパスを貼り付けて「batファイル」を作成すれば、元の起動ファイルのパスは日本語のままでも、「batファイル」からアプリを起動する事が出来ます。

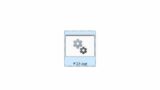
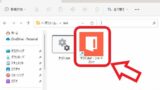
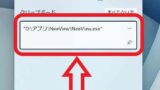
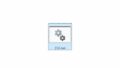
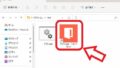
コメント