こちらでは Windows11 で拡大鏡アプリの「ズームレベル」と「ズームレベルの増分」を調整する方法をご紹介します、ズームレベルとは拡大鏡アプリで画面の一部を拡大表示する際の拡大率の事ですね、ズームレベルを大きく設定するほど画面を大きく拡大表示する事が出来ます、そして「ズームレベルの増分」とはズームレベルを調整する時の単位の設定です、例えばズームレベルが「200%」で「ズームレベルの増分」が「100%」に設定されている状態だったとします、この場合一段階ズームレベルを上げると「ズームレベルの増分」の分だけ増えますのでズームレベルが「300%」になる訳ですね、そこでもう少し細かくズームレベルを調整したい場合は「ズームレベルの増分」を小さく設定してみましょう、例えば「ズームレベルの増分」を「10%」に設定しておくと、「200%」→「210%」と10%刻みでズームレベルを調整出来るようになります。
拡大鏡の設定ページを開く
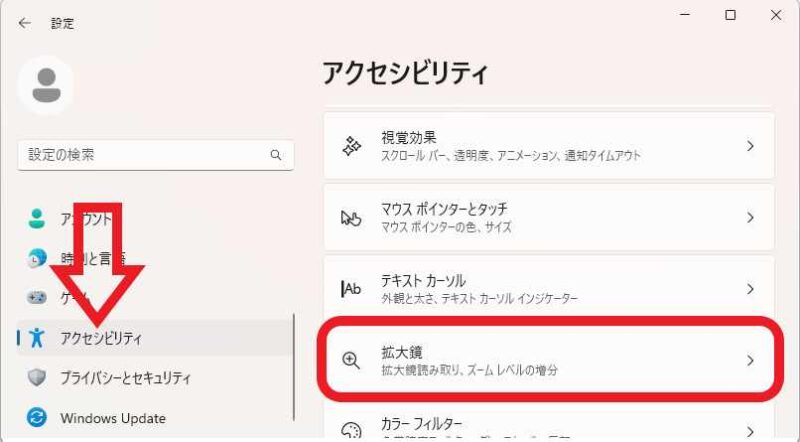
では拡大鏡の「ズームレベル」と「ズームレベルの増分」を設定してみましょう、まずは Windows11 の設定画面を開きます、「スタートメニュー」や「すべてのアプリ」から歯車のマークの「設定」をクリックしてください、またはキーボードの「Windowsキー + Iキー」でも開くことが出来ます、設定画面が開いたら左端のメニューから「アクセシビリティ」をクリックして、次にアクセシビリティの設定ページから「拡大鏡」の項目をクリックしましょう。
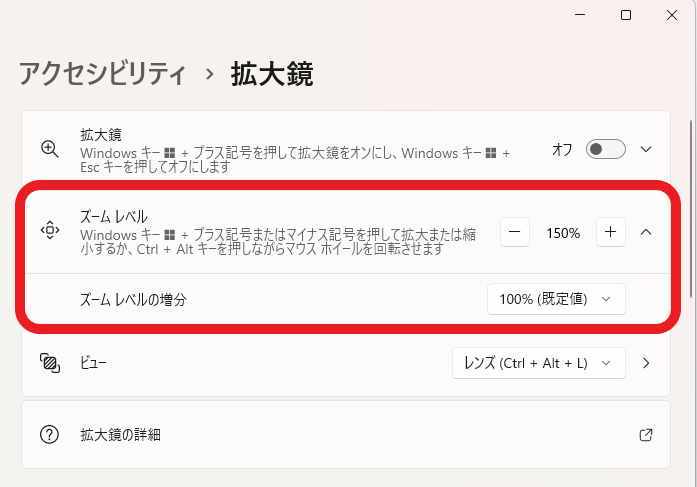
拡大鏡の設定ページが開いたら「ズームレベル」の項目を御覧ください、こちらの「+」と「-」のボタンから拡大鏡のズームレベルを、そして「ズームレベルの増分」の項目からズームレベル調整時の単位を設定する事が出来ます。
ズームレベルを設定する
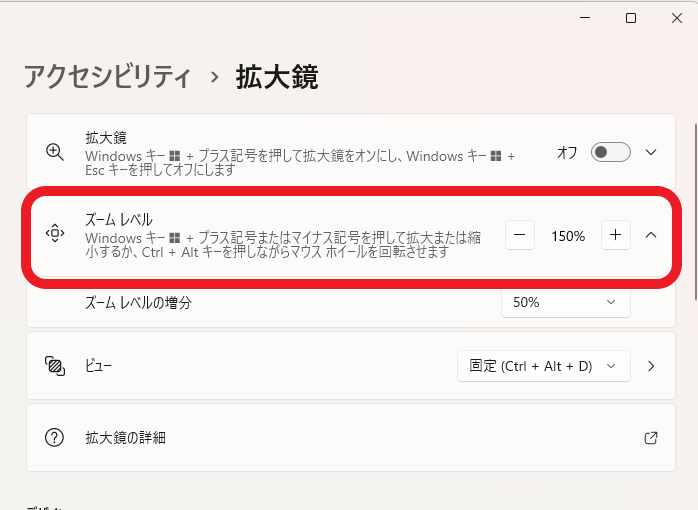
まずはズームレベルの設定から行ってみましょう、ズームレベルの設定については「Windows11での拡大鏡アプリの基本的な使い方」でもご紹介しましたが、ズームレベルの項目の「+」と「-」のボタンをクリックしてズームレベルを調整する事が出来ます、「+」のボタンを一回クリックするとズームレベルを一段階上げることが出来て、「-」のボタンを一回クリックするとズームレベルを一段階下げることが出来ます、例えば上の画像ではズームレベルが「150%」に設定されていますが。
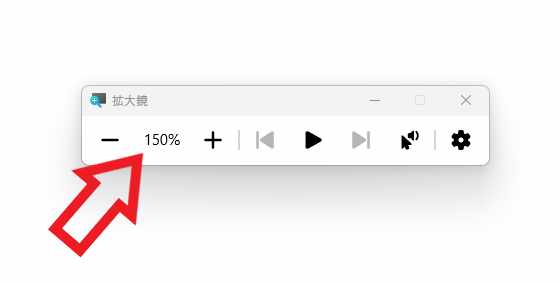
この状態で拡大鏡アプリを起動するとズームレベルが150%の状態で開く訳ですね、ズームレベルは先程ご紹介した拡大鏡の設定ページ以外でも、拡大鏡のウィンドウの「+」と「-」のボタンからも調整する事ができますし、キーボードの「Windowsキー」と「-」や「+」のキーでズームレベルを調整する事も出来ます、キーを押しっぱなしにすればズームレベルを連続で上げたり下げたりする事も出来ますので覚えておくと便利ですね、ちなみに最後に使用したズームレベルが記憶されるようです。
ズームレベルの増分を設定する
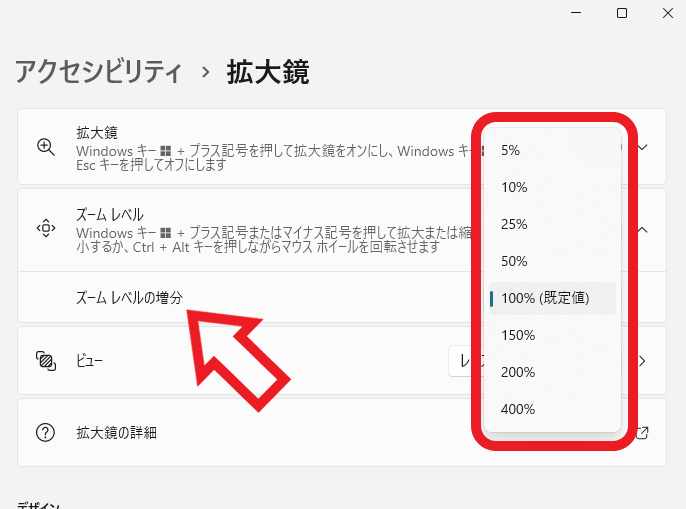
ではズームレベルを細かく調整する為に「ズームレベルの増分」を設定してみましょう、「ズームレベルの増分」の項目が表示されていない場合は、「ズームレベル」の項目を開くと表示する事が出来ます、「ズームレベル」の項目の「+」や「-」のボタン以外の場所をクリックしてください、「ズームレベルの増分」の初期設定は「100%」に設定されているかと思いますが、ズームレベルを細かく調整したい場合は「5%」「10%」「25%」などに設定してみましょう。
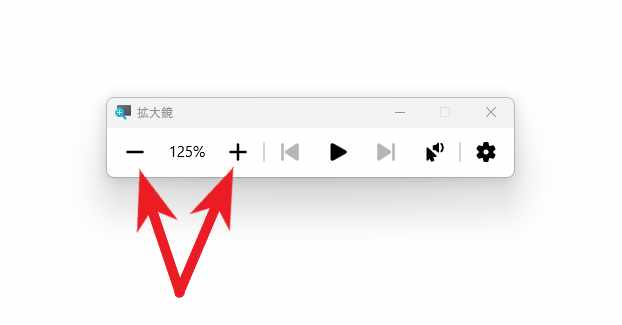
例えば「ズームレベルの増分」を「25%」に設定したとします、すると「100%」からズームレベルを一段階上げると「125%」に、「125%」からズームレベルを一段階上げると「150%」に、という感じで「25%」ずつズームレベルを調整する事が出来るようになる訳ですね。

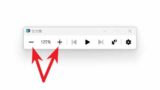
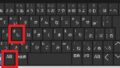
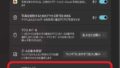
コメント