こちらでは Windows11 の拡大鏡アプリでズームする方法の【固定モード】をご紹介します、拡大鏡アプリとはその名の通り画面の一部をズーム(拡大)して表示する事が出来る、Windows に標準でインストールされているアプリです、拡大鏡には「ビュー」という拡大する為の種類が「レンズ」「固定」「全画面」の3種類用意されているのですが、今回は拡大鏡を「固定」モードで使用する方法を確認してみたいと思います、ちなみに拡大鏡の起動方法や終了方法や簡単な使い方については「Windows11での拡大鏡アプリの基本的な使い方」でご紹介していますのでご覧になってみてください。
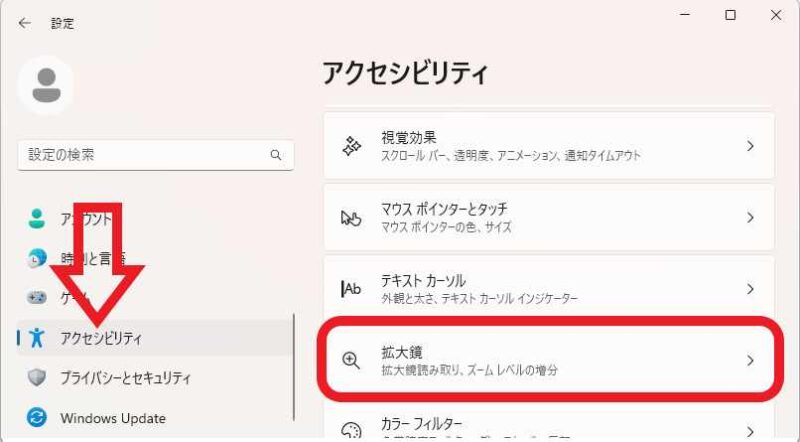
まずは拡大鏡の「ビュー」の種類を「固定」に変更してみましょう、「スタートメニュー」や「すべてのアプリ」から「設定」をクリックします、もしくはキーボードで「Windowsキー + Iキー」を入力してください、これで Windows11 の設定アプリを開くことが出来ます、設定画面が開いたら左端のメニューから「アクセシビリティ」をクリックして、次にアクセシビリティの設定ページから「拡大鏡」の項目をクリックしてください。
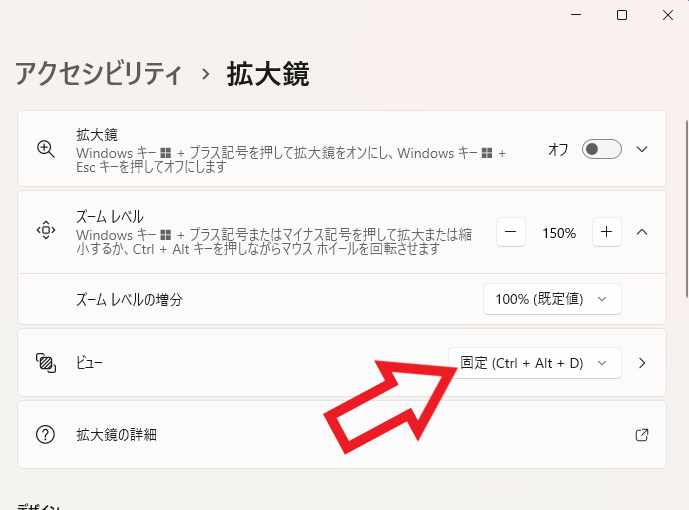
拡大鏡の設定ページが開いたら「ビュー」の項目を「固定(Ctrl + Alt + D)」に設定してください、これで拡大鏡を固定モードで使用する準備は完了ですね、キーボードの「Windowsキー」と「+キー」で拡大鏡をオンにしてみましょう。
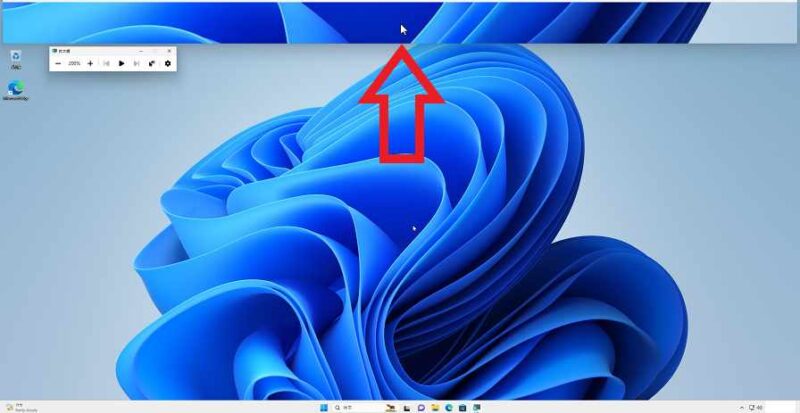
上の画像が拡大鏡を固定モードで開いた状態です、PCの画面上部に横に長いウィンドウが表示されていますが、こちらが拡大鏡アプリで拡大された箇所が表示されるビューウィンドウです、前回ご紹介した拡大鏡のレンズモードでいう所の「レンズ」の部分がこちらになります、「レンズモード」との大きな違いとしては、拡大した箇所が表示されるこちらのビューウィンドウが固定されている事ですね、「レンズモード」の様にマウスカーソルと一緒に移動したりはしません。
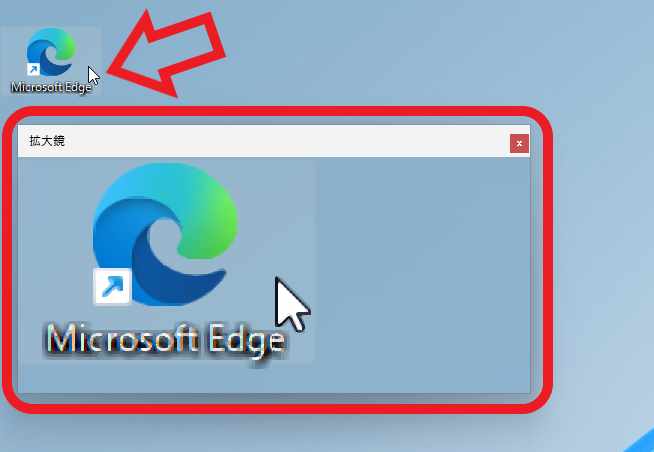
ちなみに拡大表示したい位置の指定方法は「レンズモード」の時と同じです、マウスのカーソルがある位置が先程のビューウィンドウ内に拡大して表示されます。
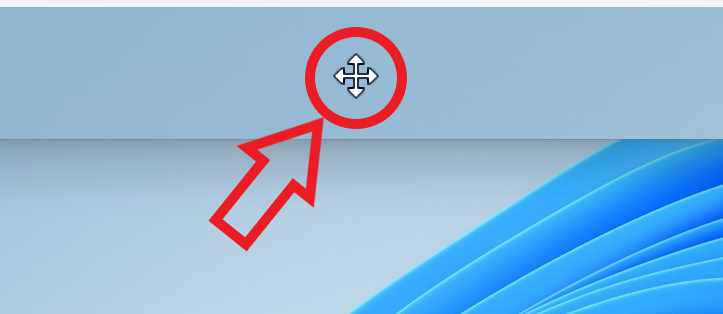
ちなみに「固定モード」のビューウィンドウは簡単に位置やサイズを変更する事が出来ます、例えばマウスのカーソルをウィンドウ内に移動してみてください、すると上の画像の様に矢印が4つあるカーソルに変化しますので、あとはマウスの左ボタンを押したままの状態でウィンドウを設置したい場所まで移動させましょう。
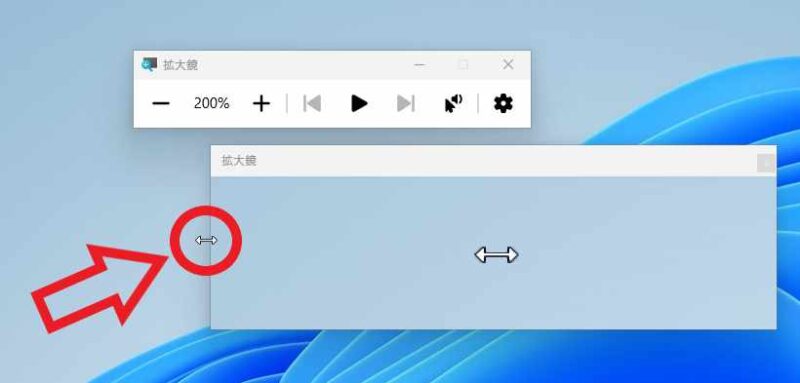
ウィンドウのサイズを変更する方法は普通のウィンドウサイズを変更する方法と同じですね、まずウィンドウの枠部分にマウスのカーソルを合わせてください、すると上の画像の様に両端が矢印のカーソルに変化しますので、マウスの左ボタンを押したままの状態でマウスを左右や上下に操作して、ウィンドウの高さや幅をお好みのサイズに変更しましょう、この様に自由にビューウィンドウのサイズを変更出来る点が「固定モード」の便利な所ですね。

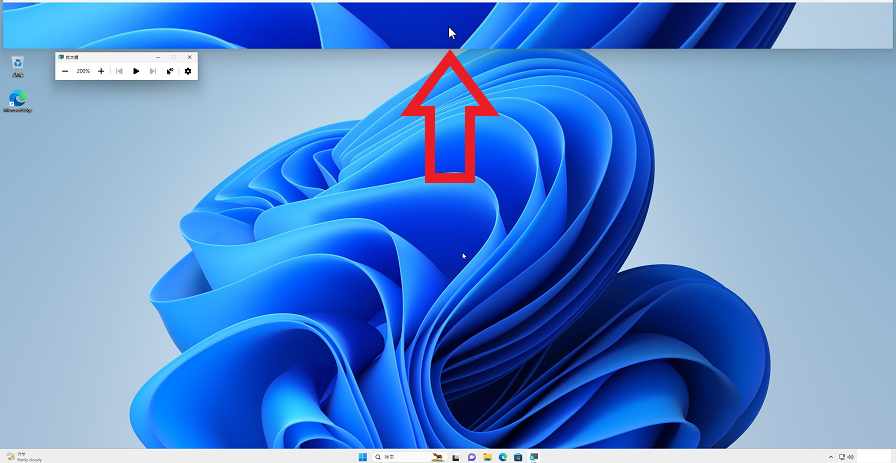
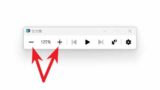
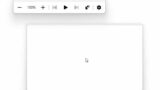
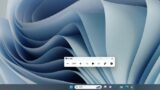
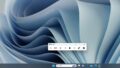
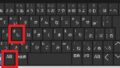
コメント