こちらではWindows11の拡大鏡アプリでズームする方法の【全画面モード】をご紹介します、拡大鏡は画面の一部を拡大して表示する事が出来るアプリで、インストールしなくても Windows に標準機能として搭載されているアプリですね、例えば小さくて見辛い文字や画像の一部を拡大する時などに便利なアプリなのですが、拡大する時の表示方法(ビュー)が「レンズ」「固定」「全画面」の3種類から選ぶことが出来ます、そこで今回は拡大鏡アプリの「全画面」モードの使用方法を確認してみましょう、ちなみに「レンズ」モードの使用方法は「Windows11の拡大鏡アプリでズームする【レンズモード】」で、「固定」モードの使用方法は「Windows11の拡大鏡アプリでズームする【固定モード】」で、起動から終了までの簡単な使い方については「Windows11での拡大鏡アプリの基本的な使い方」でご紹介していますのでご覧になってみてください。
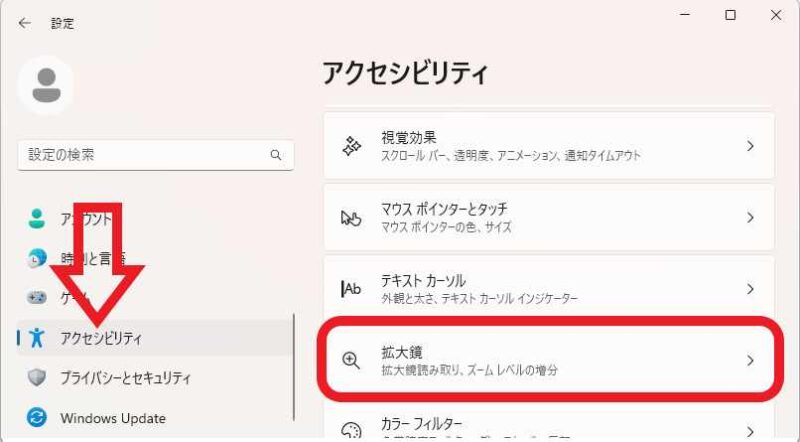
拡大鏡アプリの「ビュー」を「全画面」モードに変更してみましょう、まずは Windows11 の設定画面を開いてください、「スタートメニュー」や「すべてのアプリ」から歯車のマークの「設定」をクリックします、またはキーボードの「Windowsキー + Iキー」でも開けます、設定画面が開いたら左端のメニューから「アクセシビリティ」をクリックしてください、次にアクセシビリティの設定ページから「拡大鏡」の項目をクリックしましょう。
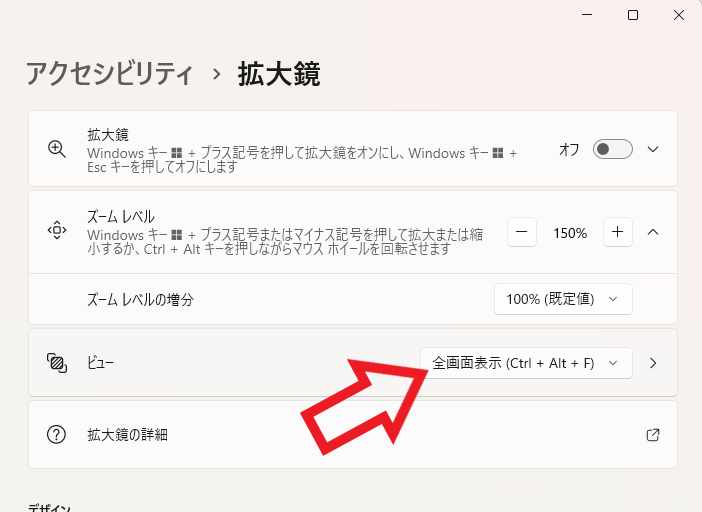
拡大鏡の設定ページが開きますので「ビュー」の項目を「全画面表示(Ctrl + Alt + F)」に設定してください、これで拡大鏡のビューを「全画面」モードに変更する事が出来ました。
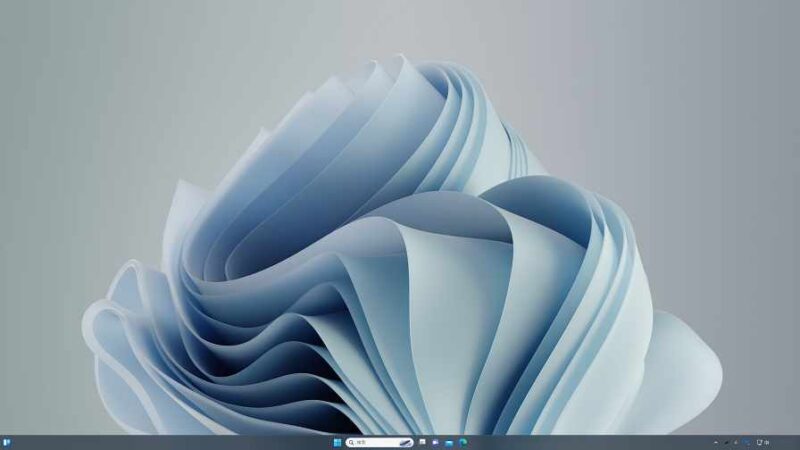
上の画像は拡大鏡(全画面モード)をオンにする前のPCの画面ですね、では拡大鏡をオンにしてみましょう、キーボードの「Windowsキー」と「+キー」を入力してください。
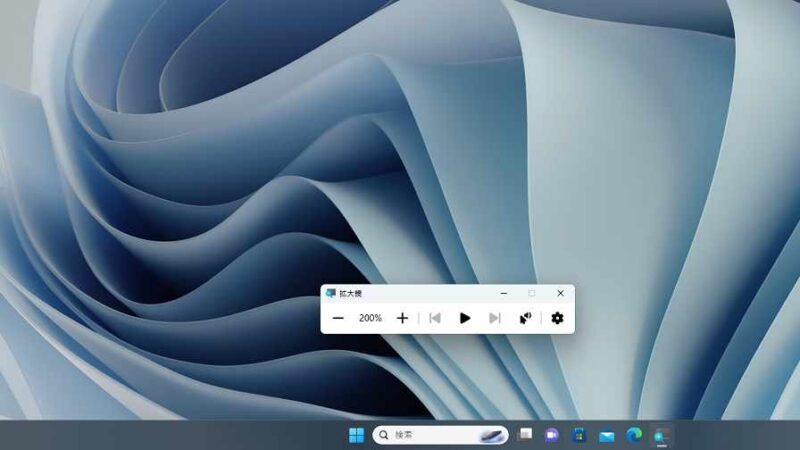
こちらが拡大鏡の「全画面」モードをオンにした状態です、「レンズ」モードや「固定」モードでは拡大した箇所を表示する為のウィンドウが表示されていましたが、「全画面」モードでは上の画像の様に画面全体がズーム(拡大)した状態で表示されます、その為にズームレベルの設定を高く設定してしまうと、拡大した瞬間に画面のどこが拡大表示されているのか分からなくなってしまう事がありますのでご注意ください。
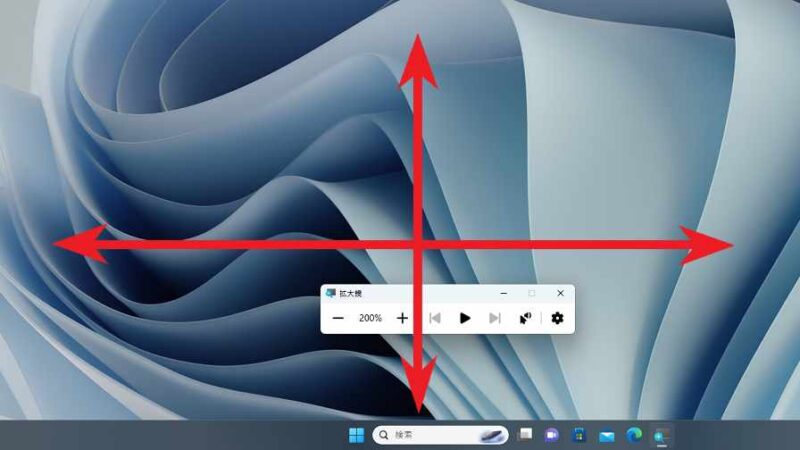
「全画面」モードで拡大表示する位置を変更したい時は、マウスのカーソルを画面の端に移動させましょう、例えば画面の上部を拡大表示したい時はマウスカーソルを上に、画面の右側を拡大表示したい時はマウスカーソルを右にっといった感じですね、ちなみにマウスカーソルをゆっくり動かすと少しずつ拡大される位置をずらす事が出来ますし、素早くマウスカーソルを動かすと一気に位置をずらす事も可能です、またキーボードの「Ctrlキー + Altキー + Spaceキー」で範囲を選択する方法もあります。

最後に「全画面」モードの拡大鏡を使う時は「Windowsキー + ESCキー」のショートカットキーを覚えておく事をオススメします、こちらは拡大鏡を終了する事が出来るショートカットキーですね、「全画面」モードはズームレベルを上げすぎると拡大しすぎてしまって操作困難になる場合もあります、そこですぐに終了する事が出来るショートカットキーを覚えておきましょう、もしくはズームレベルを下げる事が出来る「Windowsキー」と「-キー」のショートカットキーでもOKですね。

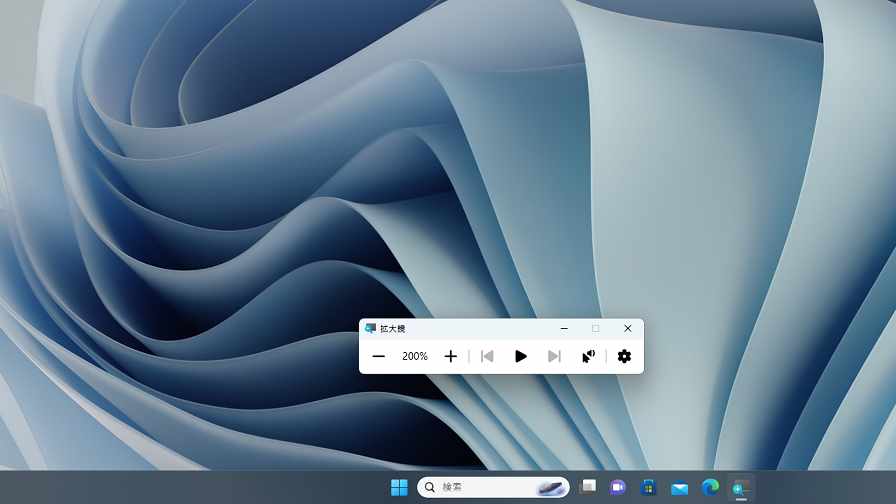
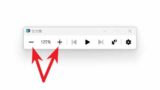
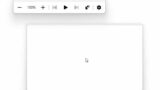
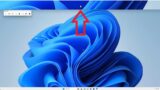


コメント