こちらでは Windows11 の拡大鏡アプリでズームする方法の【レンズモード】をご紹介します、拡大鏡とはその名の通り画面の一部をズーム(拡大)して表示する事が出来るアプリですね、例えば小さくて見辛い文字を確認してみたり、画像などの一部を拡大して表示したい時などにも使用します、拡大鏡に関しては前回「Windows11での拡大鏡アプリの基本的な使い方」で起動から終了までの簡単な使い方をご紹介しましたが、拡大表示する為の方法(ビュー)が複数用意されています、「レンズ」「固定」「全画面」の3種類ですね、今回はこの中から「レンズ」モードでの拡大方法を確認してみたいと思います。
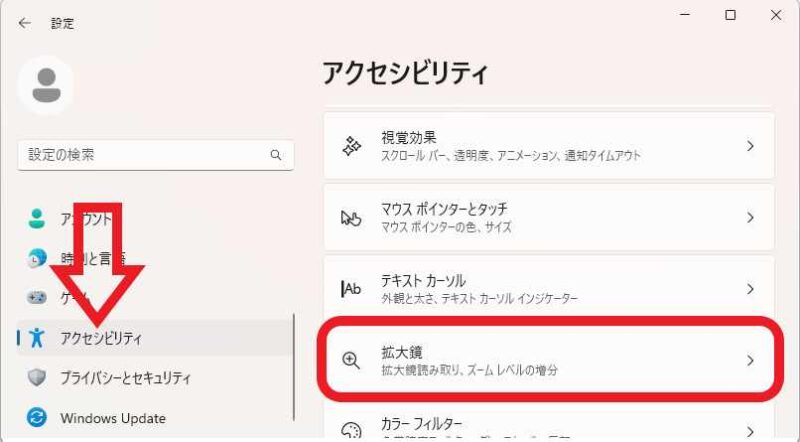
まずは Windows11 の設定アプリからで拡大鏡アプリの設定ページを開いてみましょう、「スタートメニュー」や「すべてのアプリ」から「設定」をクリックしてください、歯車のマークのアイコンが「設定」アプリの目印ですね、ちなみにキーボードの「Windowsキー + Iキー」でも開くことが出来ます、設定アプリが開いたら左端のメニューから「アクセシビリティ」をクリックしてください、次にアクセシビリティの設定ページから「拡大鏡」をクリックします。
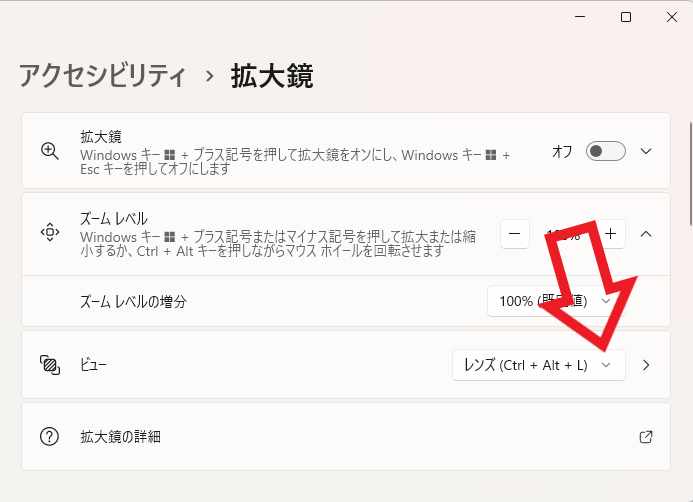
拡大鏡の設定ページが開いたら「ビュー」の項目から「レンズ(Ctrl + Alt + L)」を選択してください、これで拡大鏡の種類を「レンズ」モードに設定する事ができました。
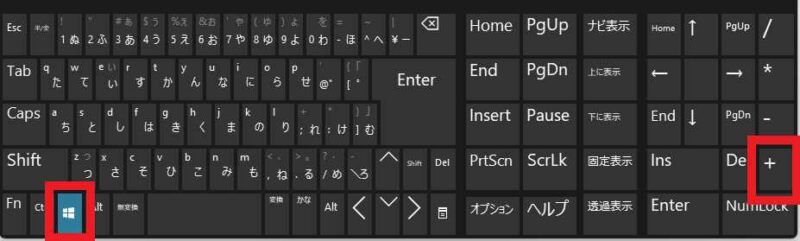
では拡大鏡アプリをオンにしてみたいと思います、先程の拡大鏡の設定ページからオンにする事も出来るのですが、拡大鏡を開く度に毎回拡大鏡の設定ページを開くのはかなり面倒ですよね、そこで拡大鏡を使用する時はキーボードのショートカットキーを利用すると便利です、「Windowsキー」と一緒に「+キー」を入力すると拡大鏡をオンに、「Windowsキー」と一緒に「ESCキー」を入力すると拡大鏡をオフにする事が出来ます。
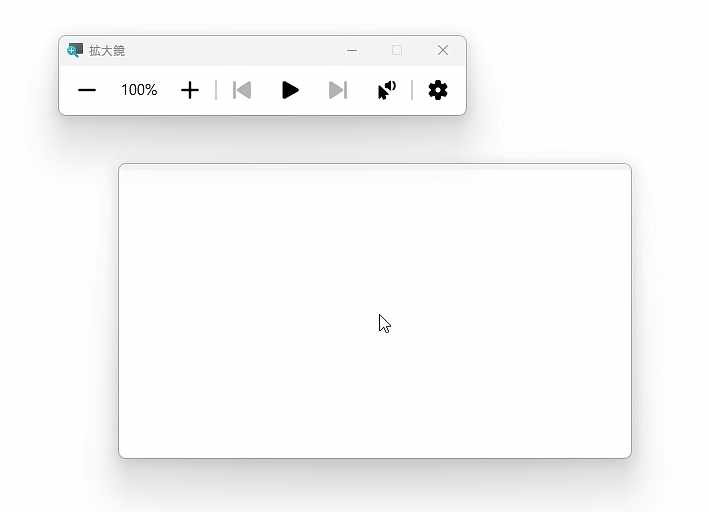
こちらが拡大鏡のレンズモードをオンにした状態です、まずは拡大鏡のレンズモードの特徴を確認してみましょう、上の画像をご覧いただくとマウスカーソルの周りに四角い枠が表示されていますよね、この四角い枠が「レンズ」となります、拡大鏡で拡大して表示される箇所はマウスカーソルがある位置になるのですが、このレンズの枠内に拡大した箇所が表示される訳です、そしてレンズモードの一番の特徴ですが、マウスカーソルを移動するとこのレンズもカーソルと同じ場所に移動します、画像ビューアーでよく見る拡大機能の形式ですね、ちなみに画像の上の方に「拡大鏡」と表示されたウィンドウがありますが、こちらのウィンドウは「レンズ」「固定」「全画面」のどの種類のビューでも表示されるウィンドウで、拡大率の調整や拡大鏡の設定ページを開いたりする事出来ます。
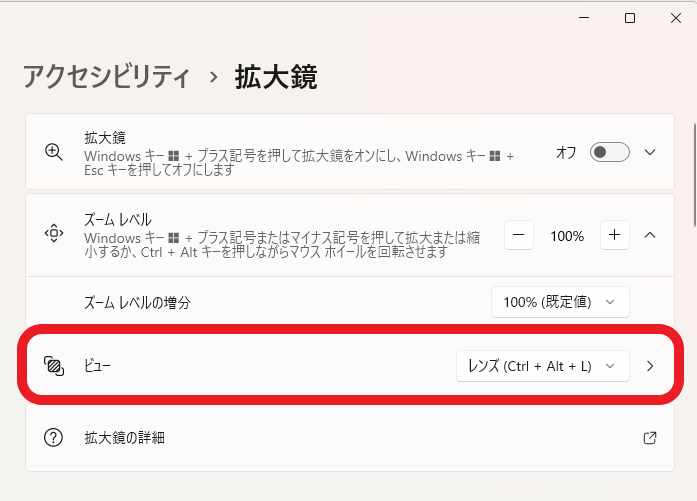
レンズのサイズは縦と横のサイズを調整する事も出来ますので、もしレンズの大きさが「小さすぎる」「大きすぎる」と感じる方はお好みのサイズに調整してみてください、まずは先程と同じ手順で拡大鏡の設定ページを開きます、設定アプリを開いたら「アクセシビリティ」→「拡大鏡」の順ですね、拡大鏡の設定ページを開いたら「ビュー」の項目をクリックしましょう、クリックする箇所は右端のメニュー以外の箇所ですね。
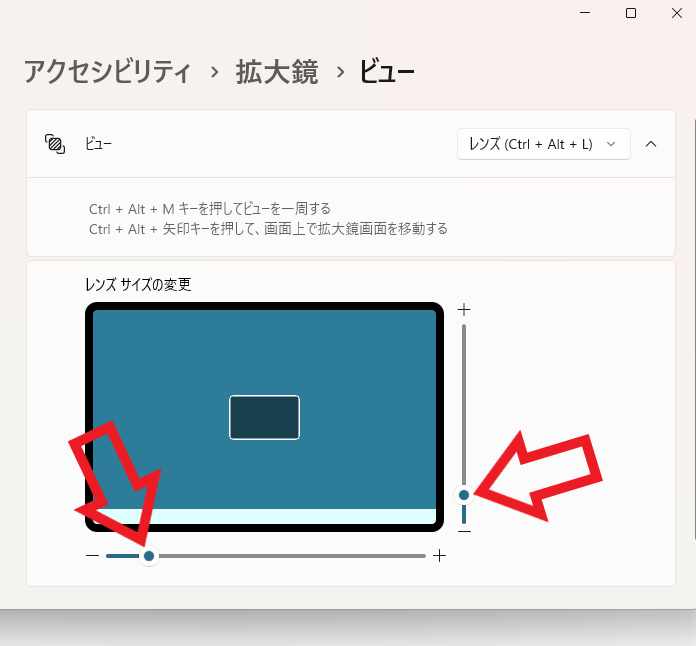
これでレンズのビュー設定ページを開くことが出来ますので、「レンズ サイズの変更」の項目からレンズのサイズを調整してください、上の画像の矢印の箇所の「-」と「+」のスライドバーから、レンズの縦と横のサイズを調整する事が出来ます。

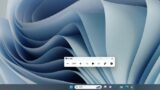
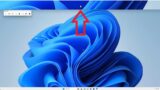
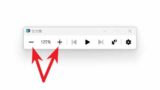
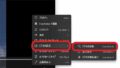
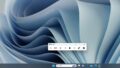
コメント