こちらでは Windows に標準で搭載されているアプリで音楽や動画などの再生速度を変更する方法をご紹介します、Windows に標準搭載されているプレイヤーといえば「Windows Media Player」と「メディアプレイヤー」の2つが思い浮かびますよね、どちらのアプリでも再生速度を変更する事ができるのですが、今回は「メディアプレイヤー」で動画や音楽の再生速度を調節して再生速度を遅くまたは早く再生する方法を確認してみましょう、ちなみに「VLC media player」で動画や音楽の再生速度を変更する方法も「VLC media player で動画や音楽の再生速度を変更する」でご紹介していますのでよろしければ御覧ください、私の感想としては再生速度変更のホットキーがひとつのキーで済む VLC が一番使いやすいですね。
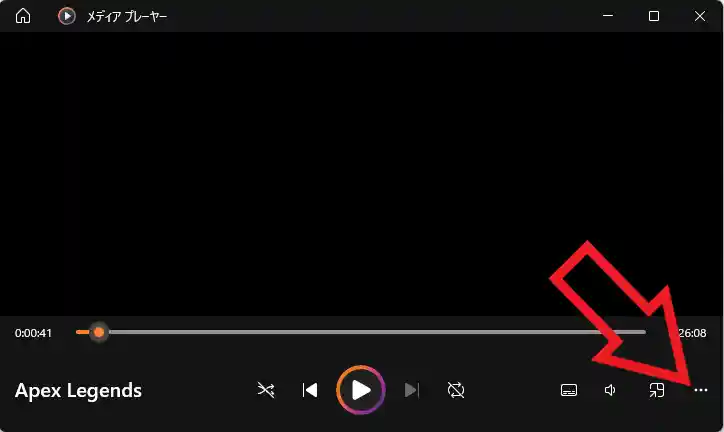
では「メディアプレイヤー」で再生速度を変更してみましょう、まずはメディアプレイヤーで動画や音楽などを再生してください、次に右下の「…」ボタンをクリックするか、または動画を再生している箇所などのボタンが何もない場所で右クリックします。
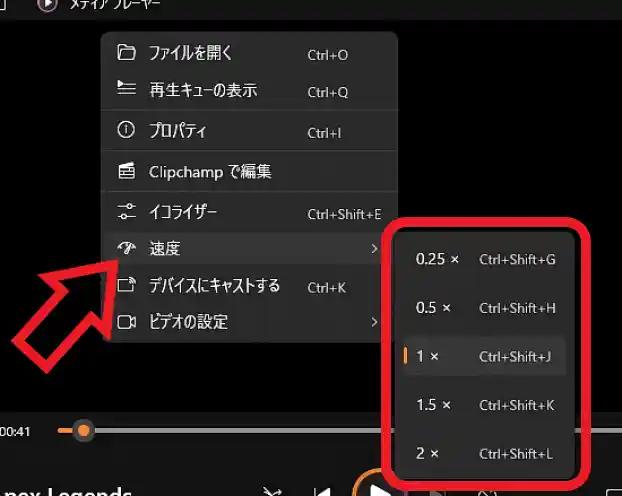
メニューが表示されたらマウスのカーソルを「速度」に合わましょう、すると追加で速度のメニューが表示されますのでこちらから再生速度選択します、「0.25 x」と「0.5 x」を選択すると再生速度は遅く、「1.5 x」と「2 x」は再生速度を早くする事が出来ます、そして「1 x」が通常の再生速度ですので元に戻したい場合はこちらを選択してください。

キーボードのホットキーで再生速度変更したい場合は、「Shift」と「Ctrl」キーを押したまま上の画像の赤枠のキーを入力してください、3個のキーを入力しないといけないので「VLC」のホットキーと比べると少し使い難い印象ですが、ただ御覧のように「G」から「L」キーまで横一列に並んでいますのですごく覚えやすいホットキーでもあります、ちなみに「G」は「0.25 x」で「H」が「0.5 x」で再生速度を遅くするホットキー、そして「K」が「1.5 x」で「L」が「2 x」で再生速度を早くするホットキーですね、最後に元の速度の「1 x」に戻したい時は中央の「J」キーを入力です。
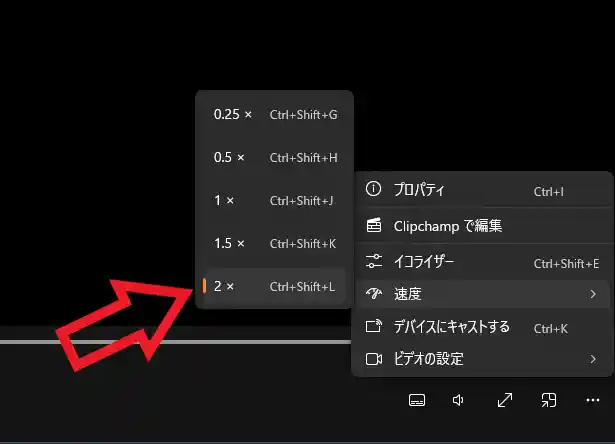
現在の再生速度を確認したい場合は右下の「…」ボタンや右クリックメニューの「速度」から確認してください、例えば上の画像では「2 x」の左側にオレンジのマークが付いていますよね、これは現在「2 x」の再生速度で動画や音楽を再生しているという事です。

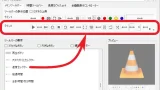

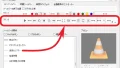
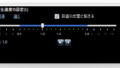
コメント