こちらではWindows10搭載のPCをインストールアシスタントでWindows11にアップグレードする方法をご紹介します、前回「マザボやCPUを交換してWindows10のライセンスを認証」では、OSをアップグレードする為のシステムの要件を満たしていないWindows10搭載PCで、「マザーボード」「CPU」「メモリ」を交換してWindows10のライセンスを再度認証する方法をご紹介しました、パーツを交換した事でWindows11へアップグレードする為のシステム要件をクリア出来たので、PCを「Windows11 インストール アシスタント」を使用しアップグレードを行ったのですが、そこで今回は「Windows11 インストール アシスタント」を使用したWindows10からWindows11へのアップグレード手順を確認してみたいと思います、ちなみにアップグレードする為にはPCがWindows11のシステム要件を満たしている必要がありますのでご注意ください、要件を満たしたPCさえあればアップグレード自体はとても簡単に行なえます、Windows11が登場してから時間も結構経っていますし、いつ無料アップグレードの期間が終了するかも分かりませんので、Windows10のサポート期間は2025年10月14日までありますが検討はされた方がいいかも知れませんね。
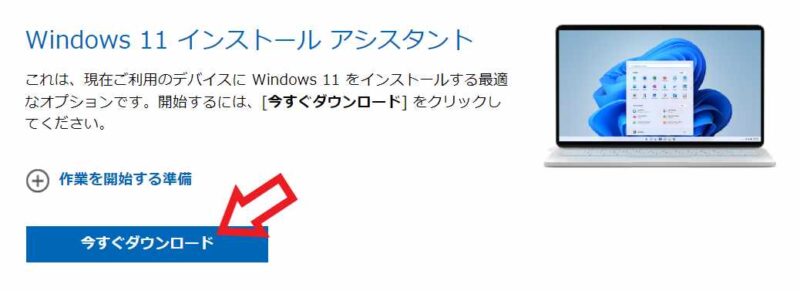
まずは「Windows11 インストール アシスタント」をダウンロードしましょう、こちらのMicrosoftのページからダウンロードする事が出来ます、「Windows11 インストール アシスタント」の項目の「今すぐダウンロード」ボタンをクリックしてください、ちなみに「作業を開始する準備」をクリックすると、Windows11 インストール アシスタントを使用するための条件を確認する事が出来ます、条件は下記の内容ですね。
- Windows10のライセンスを持っていること。
- インストール アシスタントを実行するには、PCにWindows10バージョン2004以降がインストールされている必要があります。
- お使いのPCがアップグレード要件とサポート機能に関するWindows11のデバイス仕様を満たしていること。一部の機能には、追加のハードウェアが必要です。また、PCの製造元のWebサイトにアクセスして、ドライバーの更新やハードウェアの互換性に関する情報を確認することをオススメします。
- Windows11をダウンロードするには、PCに9GBの空きディスク容量が必要です。
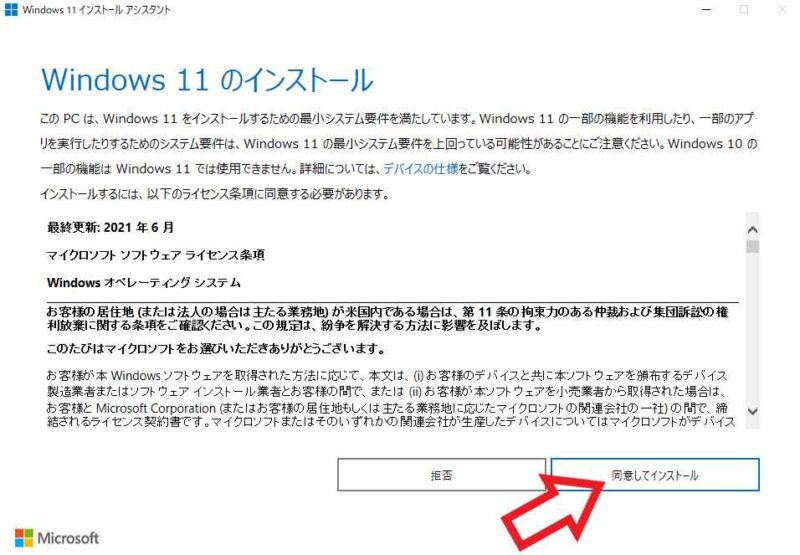
ではダウンロードした「Windows11 インストール アシスタント」を使用して、PCをWindows10からWindows11にアップグレードしてみましょう、ダウンロードしたファイルを開いてWindows11 インストール アシスタントを起動しましょう、上の画像がインストール アシスタントを起動した状態ですね、「マイクロソフト ソフトウェア ライセンス条項」をお読みになり、問題がなければ「同意してインストール」ボタンをクリックしてください。
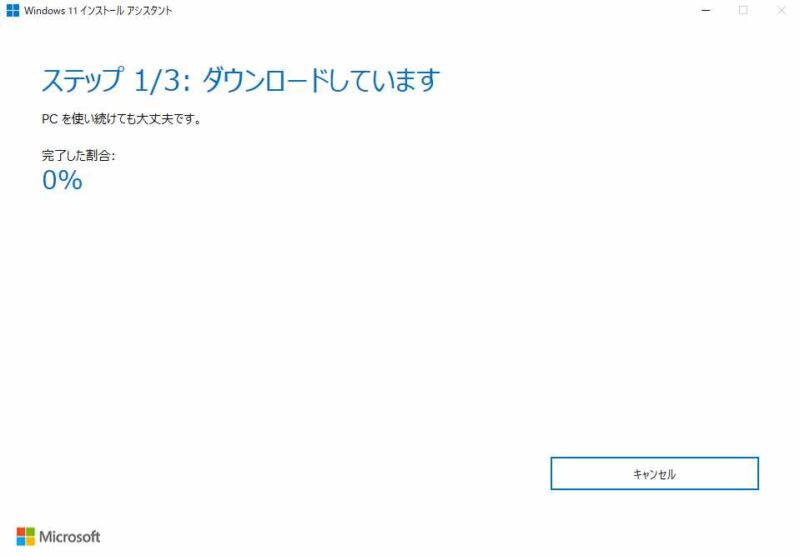
上の画像に表示されている様に3つのステップがありますが、選択肢などはありませんのでこのまま放置しているだけで大丈夫です、ちなみにPCはこの状態でも普通に使えます、ただしブラウザでネット観覧などは問題ないですが、この後再起動が求められますので再起動でファイルが保存できなかった!などの事態には注意が必要ですね。
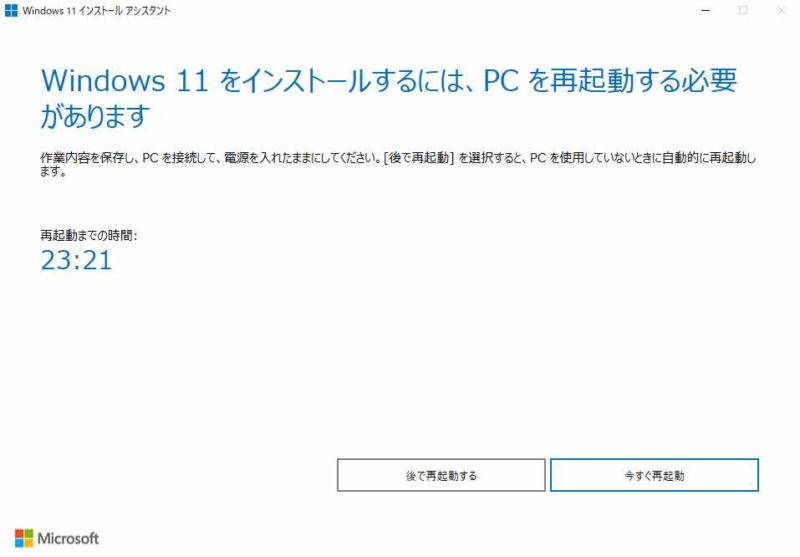
最後にPCの再起動が求められますので「今すぐ再起動」ボタンをクリックしましょう、もし作業中の場合は時間の猶予もありますので保存してから再起動してください。
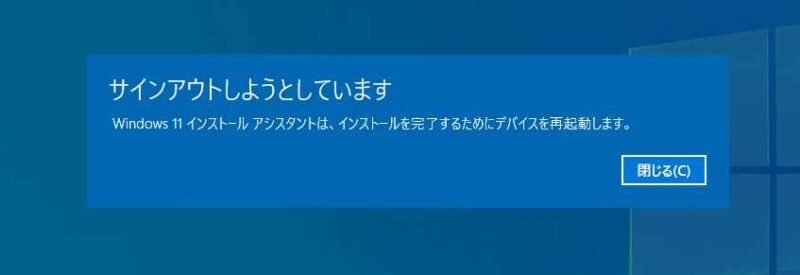
あとは自動で完了しますのでPCが起動するまで待つだけですね、必要な作業は「Windows11 インストール アシスタントのダウンロード」「同意してインストールをクリック」「今すぐ再起動をクリック」位だったのではないでしょうか、ちなみにWindows11にアップグレードしても10日以内なら10に戻すことが出来ます、戻し方は「アップグレードしたWindows11をWindows10に戻す」を御覧ください。

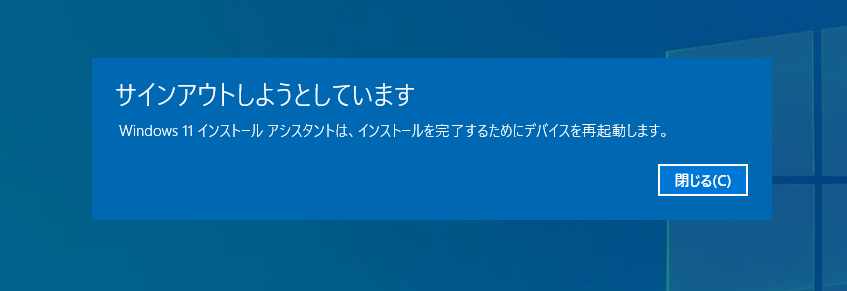
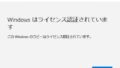
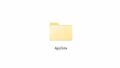
コメント