こちらではWindows10のウィンドウのシェイクを無効化する方法のPart 2をご紹介します、Part 1では設定画面からウィンドウのスナップ機能をオフにする事で、ウィンドウのシェイクを無効化する方法を「Windows10のウィンドウのシェイクを無効化 Part 1」でご紹介しましたが、Windows11の様にウィンドウのシェイク機能だけをオフにする設定がWindows10にはありませんので仕方がないのですが、この方法だとウィンドウのスナップ機能も当然ですが使えなくなってしまうんです、そこで今回ご紹介する方法はレジストリを編集する方法ですね、レジストリを編集する事でウィンドウのシェイク機能だけをオフにする事も出来ます、ただしレジストリの編集は間違ってしまうとPCに甚大な不具合が出てしまう可能性がありますので自己責任で行ってください。
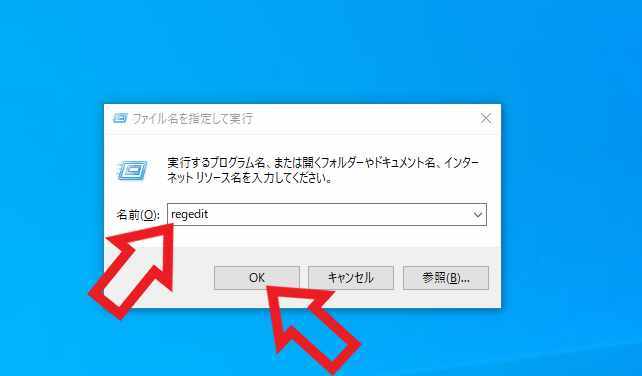
ではウィンドウのシェイク機能だけを無効化する為にレジストリを編集してみましょう、レジストリの編集は「レジストリ エディター」で行います、キーボードの「Windowsキー + Rキー」を入力して「ファイル名を指定して実行」を開いてください、次に「名前」のボックスに「regedit」と入力して「OK」ボタンをクリックします。
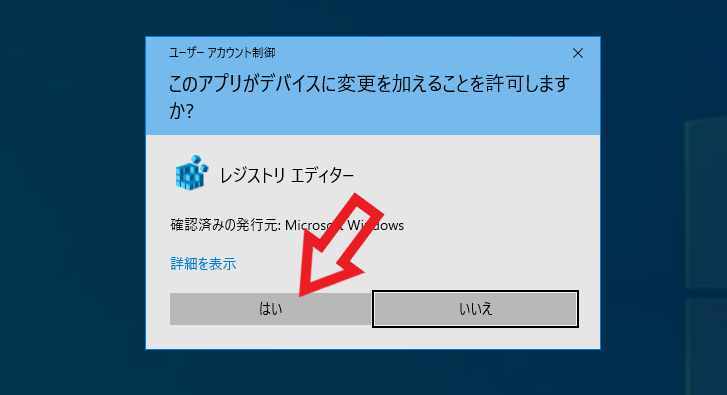
「ユーザーアカウント制御」が表示されますので「はい」ボタンをクリックしましょう。
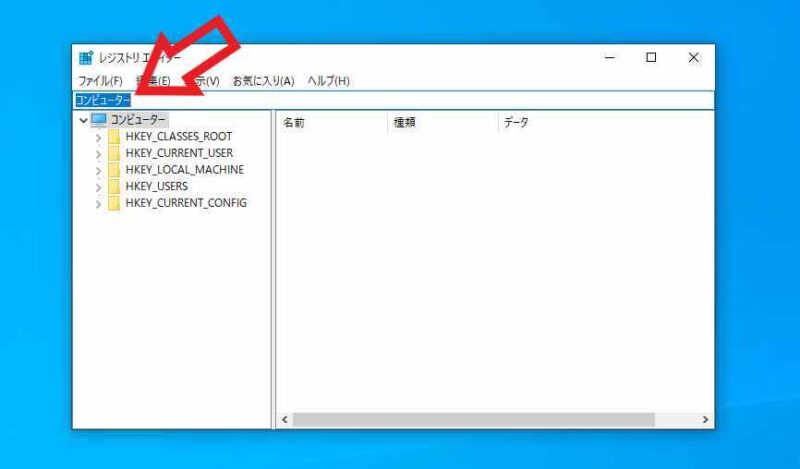
これで「レジストリ エディター」が起動する事が出来ました、レジストリ エディターが起動したらまずはレジストリを編集する箇所を開きます、レジストリ エディター上部のアドレスバーを選択してください、レジストリ エディターを開いたばかりなら「コンピューター」と表示されている箇所です、上の画像の矢印の箇所ですね。
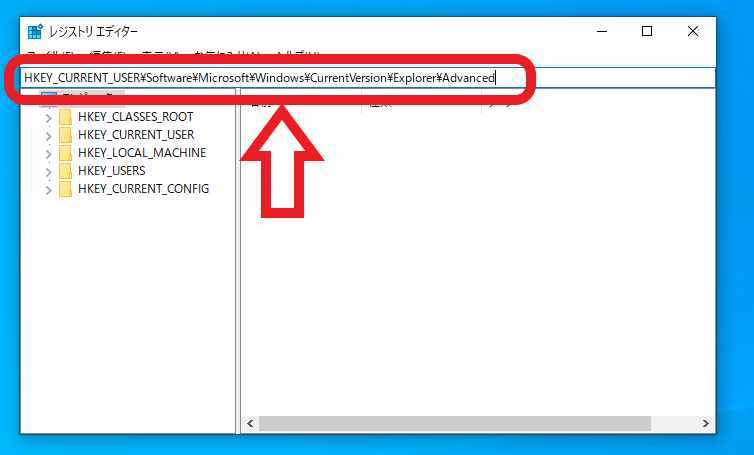
こちらのアドレスバーに下記をコピーして貼り付けてください、上の画像の用な感じですね、貼り付けする事が出来たらキーボードのEnterキーを入力しましょう、これで目的の編集箇所を開くことが出来ます。
HKEY_CURRENT_USER\Software\Microsoft\Windows\CurrentVersion\Explorer\Advanced
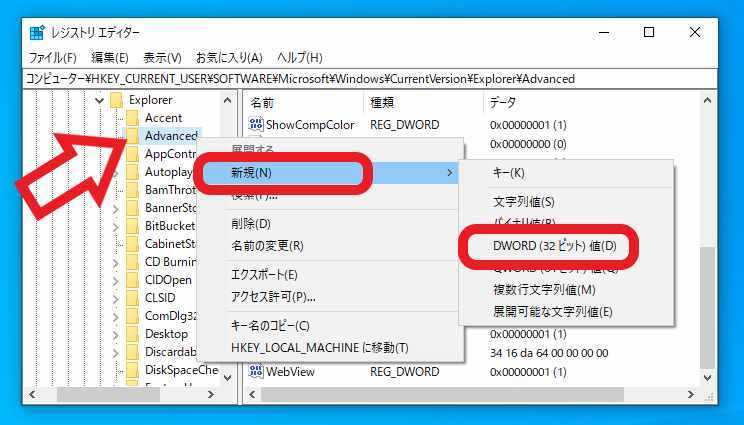
次に左側のメニューの「Advanced」を右クリックしてください、メニューが表示されたら「新規」にマウスのカーソルを合わせ、新規のメニューが表示されますので「DWORD(32 ビット)値(D)」をクリックします。
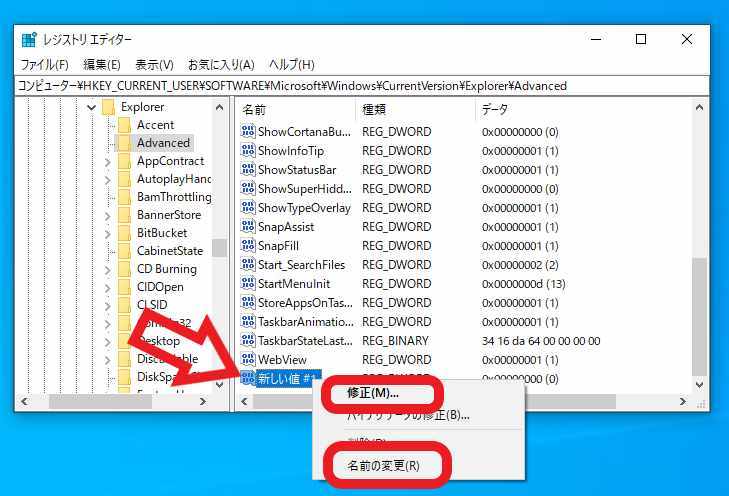
これで「Advanced」内に「新しい値#1」が作成されますので、作成した「新しい値#1」を右クリックしてメニューから「修正(M)…」と「名前の変更(R)」を行ってください。
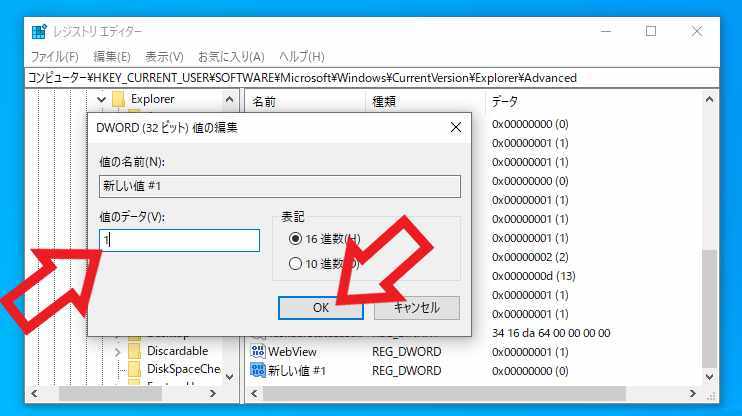
まずは「修正(M)…」から行ってみましょう、「値のデータ(V):」のボックスを「1」に変更してください、変更したら「OK」ボタンをクリックして完了です。
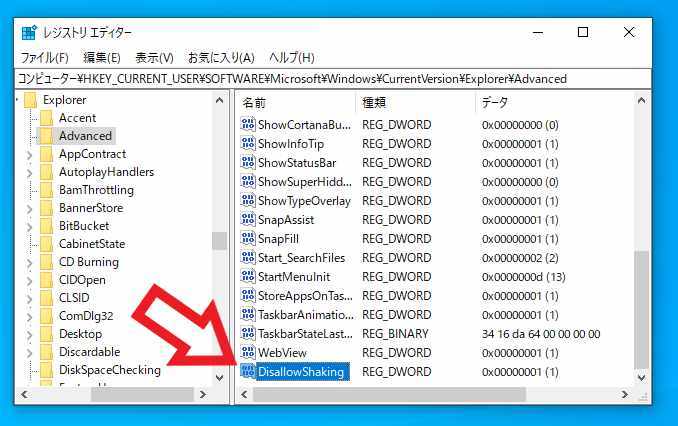
次は「名前の変更(R)」です、「新しい値#1」の名前を「DisallowShaking」に変更してください、以上でレジストリの編集は完了ですね、これでウィンドウのスナップ機能は使える状態で、ウィンドウのシェイク機能だけを無効化する事が出来ました。
Windows10のウィンドウのシェイクを無効化 Part 3

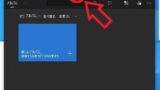

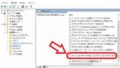
コメント