こちらではWindows11でユーザーアカウントを追加する方法のMicrosoftアカウント編Part1をご紹介します、前回は「Windows11でユーザーを追加【ローカルアカウント】」でローカルアカウントをユーザーとして追加する方法をご紹介しましたが、今回のMicrosoftアカウント編Part1では既に作成済みのMicrosoftアカウントを、PCのユーザーアカウントとして追加してみたいと思います。
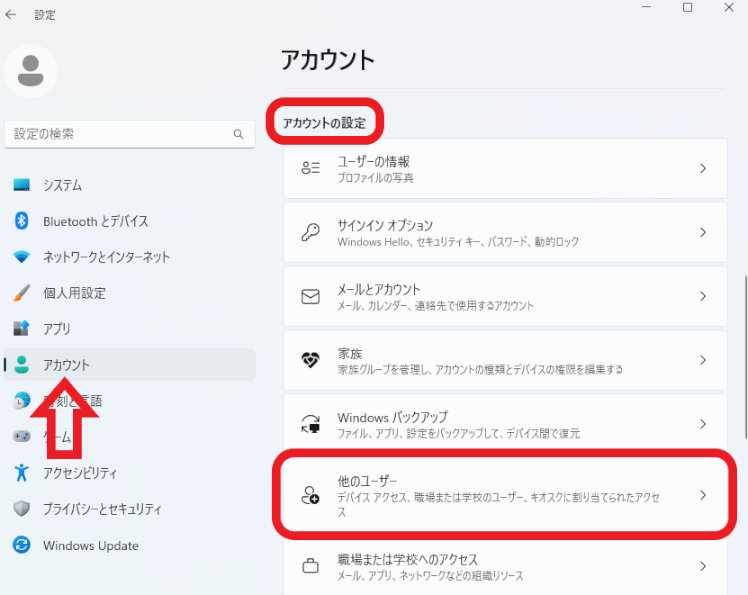
まずはWindows11の設定画面を開いて下さい、スタートメニューやすべてのアプリから「設定」をクリックすると開けます、キーボードの「Windowsキー + Iキー」でも開けますね、設定画面が開いたら左側のメニューから「アカウント」をクリックします、次に右側の「アカウントの設定」の項目の中から「他のユーザー」をクリックしてください。
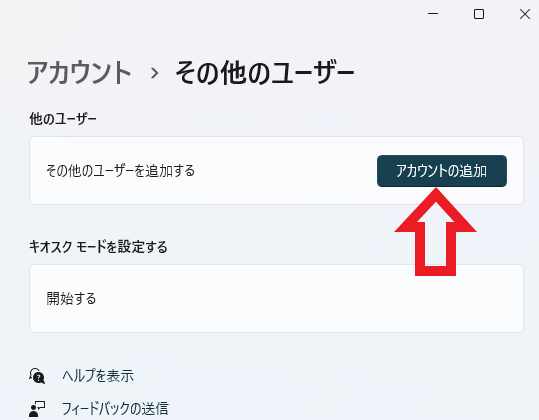
その他のユーザーの設定画面が開いたら「その他のユーザーを追加する」の項目の「アカウントの追加」ボタンをクリックします。
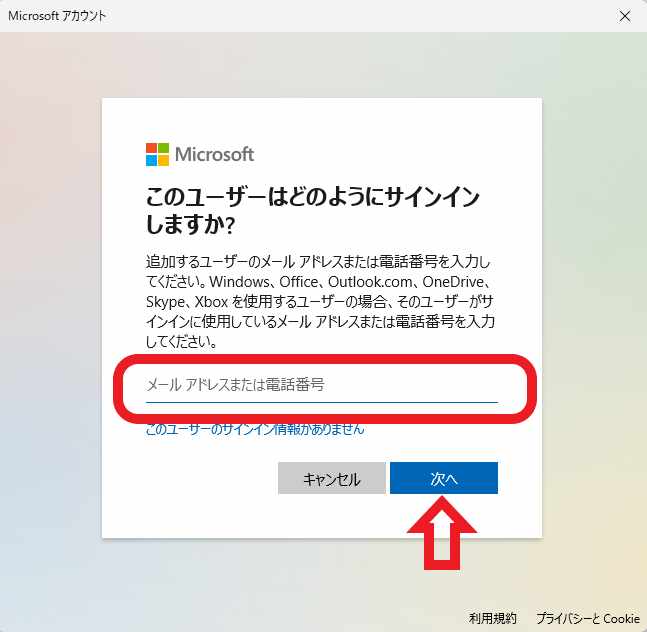
「このユーザーはどのようにサインインしますか?」が表示されたら、「メール アドレスまたは電話番号」にMicrosoftアカウントのメールアドレスを入力してください、上の画像の赤枠で囲ってある部分ですね、入力したら「次へ」ボタンをクリックして進めます。
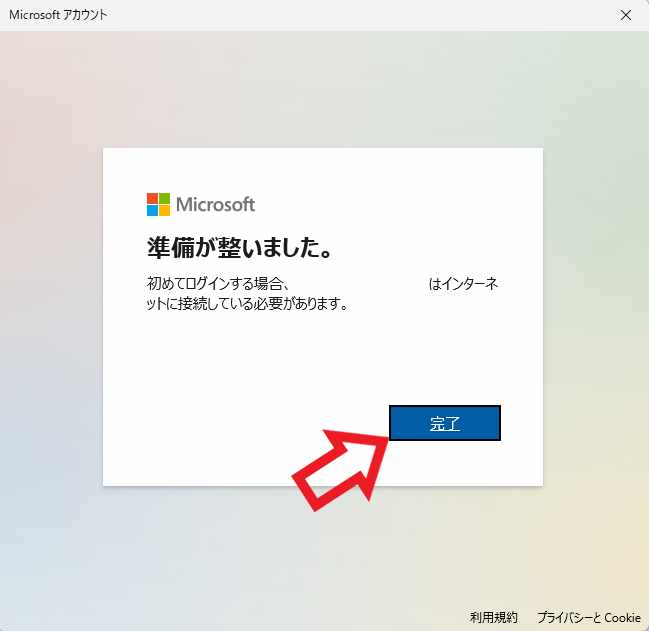
「準備が整いました。」が表示されたら「完了」ボタンをクリックして終了ですね、「あれ?パスワードは?」と感じられた方も居られると思いますが、パスワードの入力は追加したユーザーでサインインする時に求められますのでここでは必要ありません、上の画像にも書いてありますが初めてこのユーザーアカウントでログインする時にはネットに接続してある必要があります、では今回追加したユーザーアカウントでサインインしてみましょう。
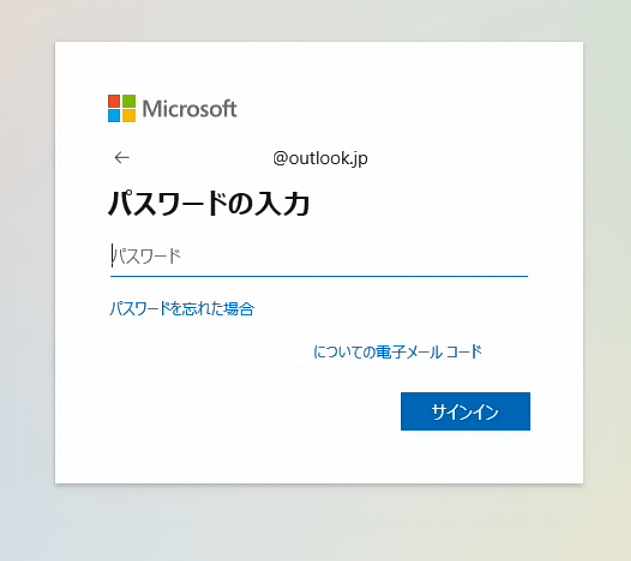
パスワードの入力が求められますのでユーザーとして登録したMicrosoftアカウントのパスワードを入力してください、入力したら「サインイン」ボタンをクリックします。
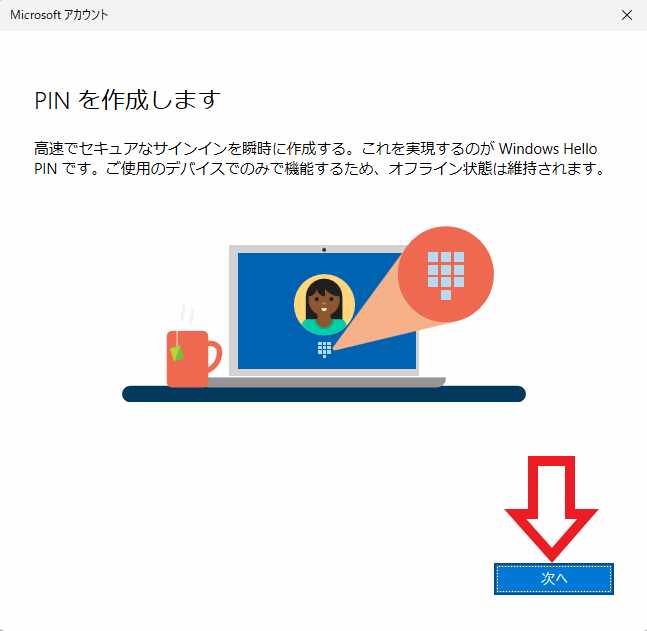
パスワードを入力してサインインを行うとPINの作成画面が表示されますので、このユーザーアカウントで使用するPINの設定を行って下さい、「次へ」ボタンをクリックして進めます。
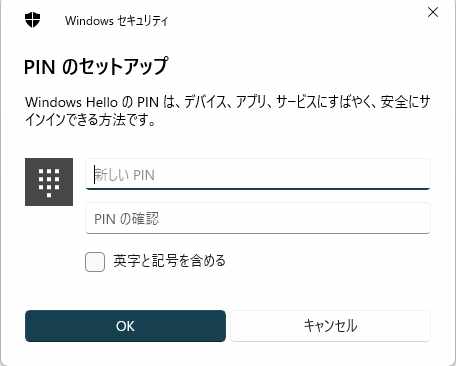
「新しいPIN」に4桁からの数字(暗証番号)を入力してください、入力が終わったら「PINの確認」にも同じ暗証番号を入力します、「英字と記号を含める」にチェックを付けると数字以外にも記号や英字をPINで使えるようになります、PINの入力が終わったらOKボタンをクリックして完了ですね、後はプライバシーなどの初期設定が少しありますので、それらを設定したらサインインする事が出来ます。


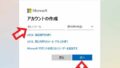
コメント