こちらではWindows10のウィンドウのシェイクを無効化する方法のPart 3をご紹介してみたいと思います、「Windows10のウィンドウのシェイクを無効化 Part 1」では設定からスナップ機能毎オフにする方法を、「Windows10のウィンドウのシェイクを無効化 Part 2」ではレジストリを編集してウィンドウのシェイク機能だけをオフにする方法をご紹介しましたが、今回のPart 3ではグループポリシーエディターを使用した方法を確認してみたいと思います、グループポリシーエディターを使用するとレジストリを編集しなくてもウィンドウのシェイク機能だけをオフにする事が出来るのですが、グループポリシーエディターを初期の状態で使用可能なWindowsは「Pro」や「Enterprise」などのエディションで、Windows 10 Home や Windows 11 Home などの「Home」エディションでは初期の状態のままだと使用する事が出来ないんですよね、ですので「Windows 10 Pro」を使われている方には今回ご紹介する方法がオススメです、ちなみにHomeエディションのWindowsでもグループポリシーエディターを使用出来る様にする方法もありますので、その方法については次回ご紹介してみたいと思います。
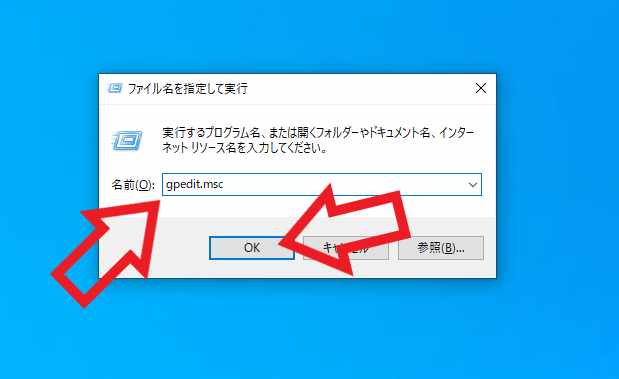
まずはグループポリシーエディターを開いてください、キーボードで「Windowsキー + Rキー」を入力して「ファイル名を指定して実行」を開いて、名前のボックスに「gpedit.msc」と入力して「OK」ボタンをクリックしましょう、これでグループポリシーエディターが開きます。
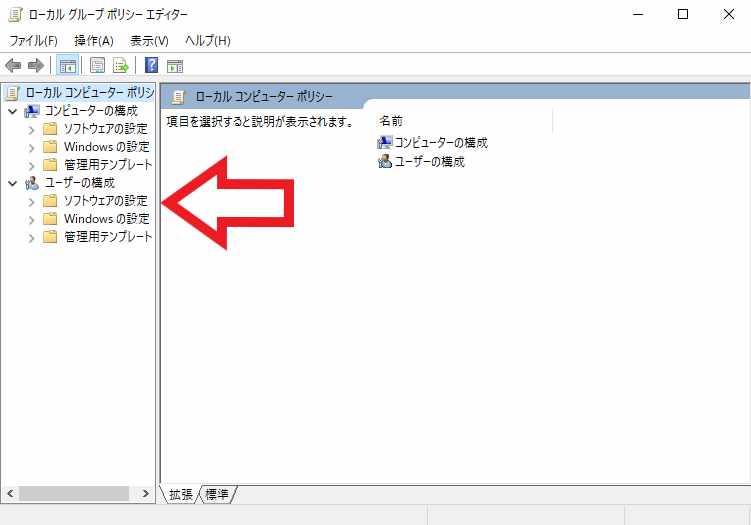
上の画像がグループポリシーエディターを起動した状態ですね、左端のメニューから目的の項目を開きましょう。
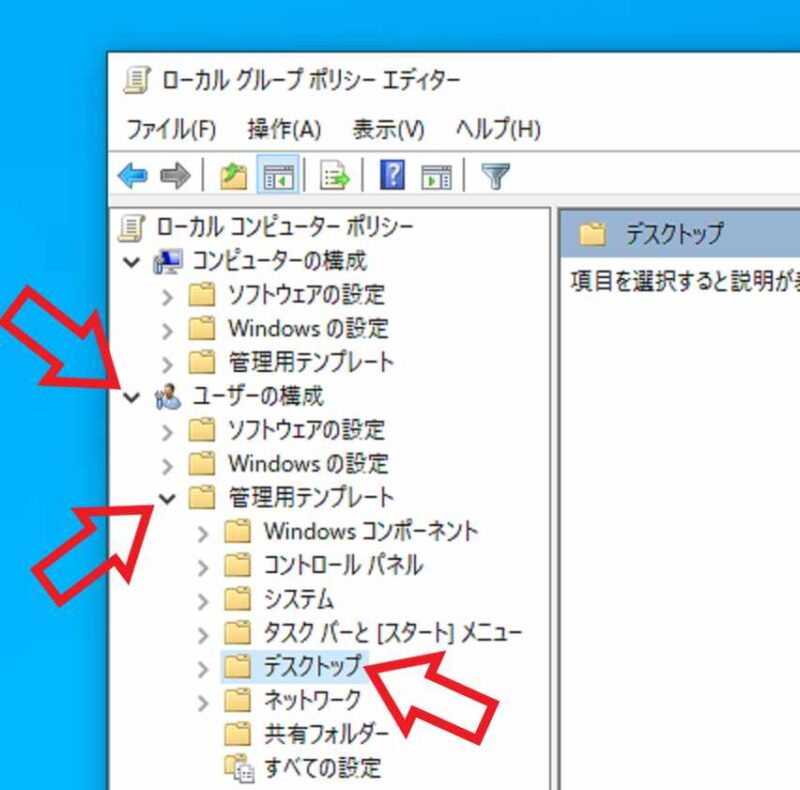
まずは「ユーザーの構成」を開いてください、左端の矢印マークをクリックすると開けます、次に「管理用テンプレート」の項目を開いて、「デスクトップ」の項目をクリックして選択しましょう。
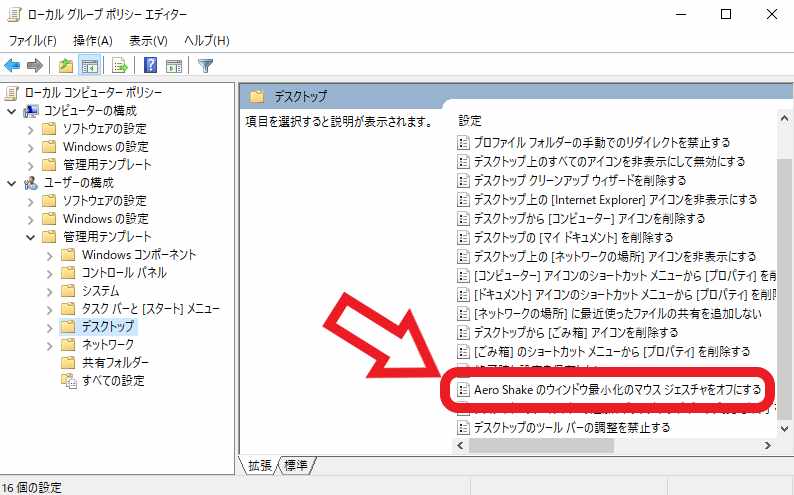
これでデスクトップの設定の一覧が表示されますので、「Aero Shakeのウィンドウ最小化のマウスジェスチャをオフにする」をダブルクリックします。
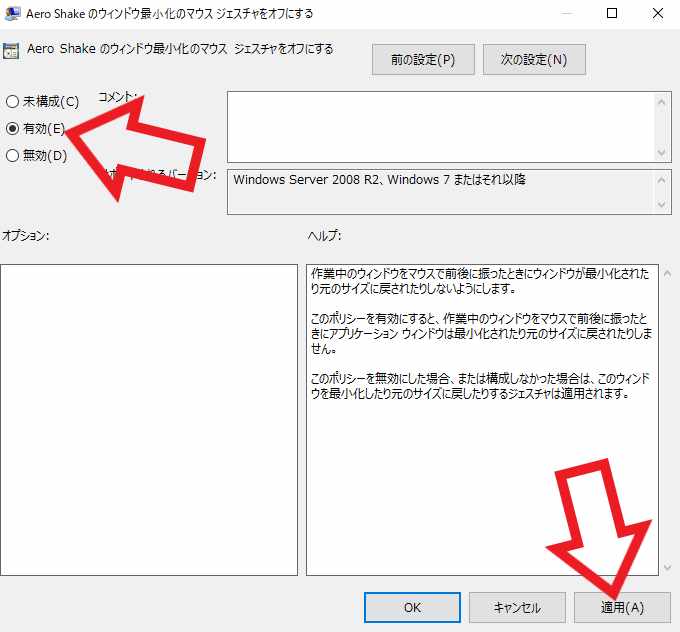
「Aero Shakeのウィンドウ最小化のマウスジェスチャをオフにする」のウィンドウが開いたら、「有効(E)」にチェックを付けて「適用」ボタンをクリックしてください、これでウィンドウのシェイク機能をオフにする事が出来ました、もしウィンドウのシェイク機能をオンにしたくなった場合は「無効」または「未構成」にチェックを付けて「適用」ボタンをクリックしましょう。
WindowsのHomeエディションでもグループポリシーエディターを使える様にする方法

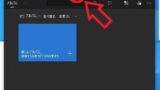
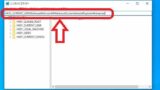
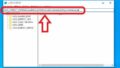
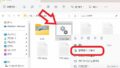
コメント