こちらでは「GIMP」の左上に表示されているツールボックスのメニューボタンのサイズを変更する方法をご紹介します、ボタンのサイズは手動で四段階に調整することができますので、自分が丁度良いと感じるサイズに大きくまたは小さくカスタマイズしてみましょう、ちなみに初期設定では解像度に合わせてボタンのサイズが自動で決まる設定になっているのですが、恐らくこの状態でツールバーのボタンが大きいな~っとは感じないと思います、私はもうちょっと大きくしたら見やすいかなっと感じたので大きくしてみたのですが、4段階しかサイズ調整ができないので結構大雑把な感じですね。
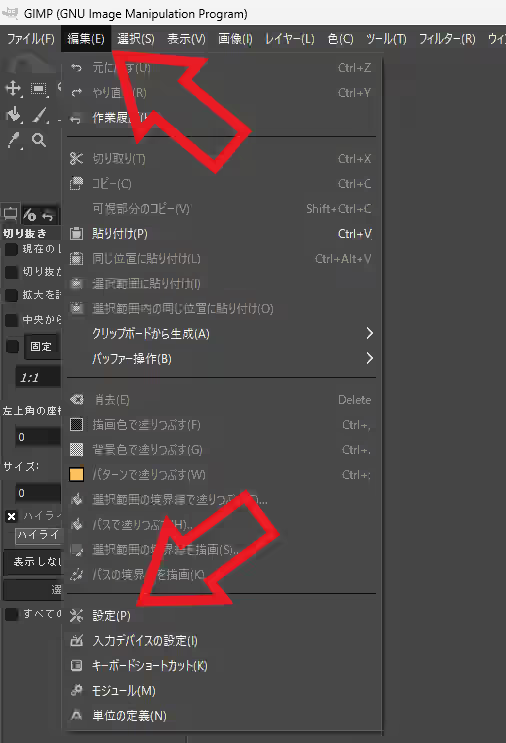
では「GIMP」の左上に表示されているツールボックスのボタンのサイズを変更してみましょう、まずは上部のメニューから「編集」をクリックしてください、編集のメニューが表示されますので「設定」をクリックします。
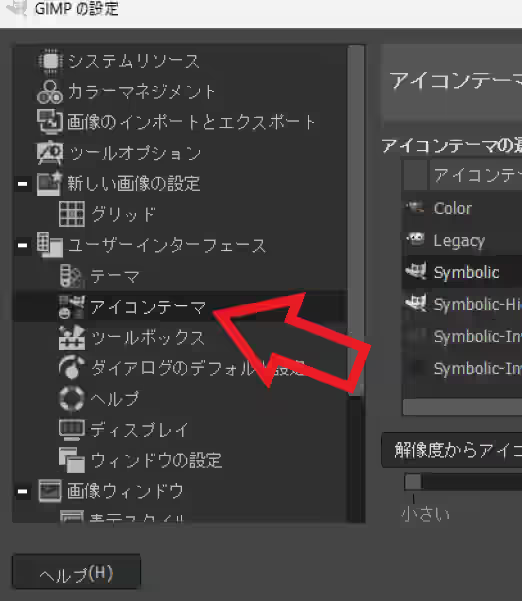
「GIMP の設定」のウィンドウが開いたら左端のメニューから「アイコンテーマ」をクリックしてください。
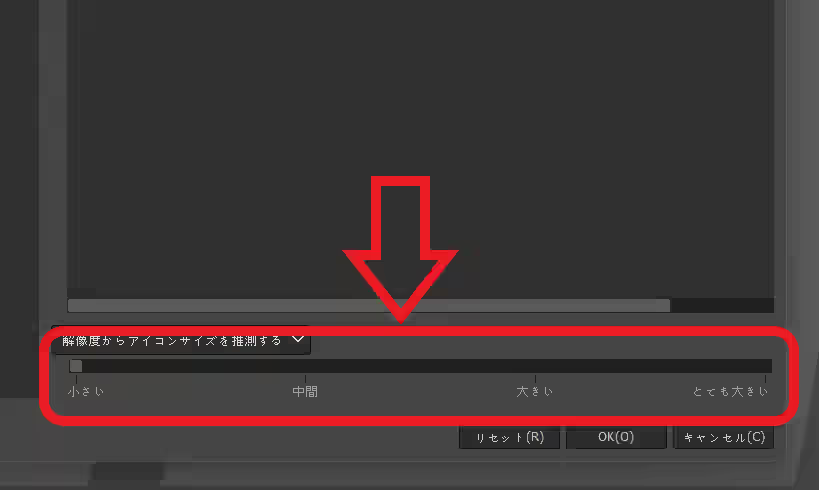
「アイコンテーマ」の設定ページが開いたら一番下部の項目を確認しましょう、上の画像の赤枠で囲ってある箇所のスライドバーがありますよね、こちらのスライドバーからツールバーのボタンのサイズを変更することができるのですが、このままの状態だとまだグレー表示で調整することができないんですよね。
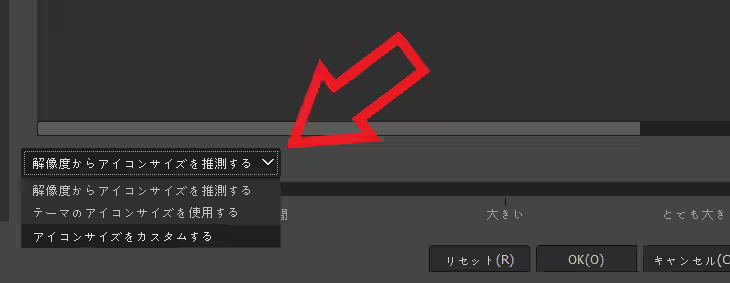
ですのでまずはスライドバーの上の項目をクリックして「アイコンサイズをカスタムする」を選択してください、初期設定では「解像度からアイコンサイズを推測する」になっているはずです。
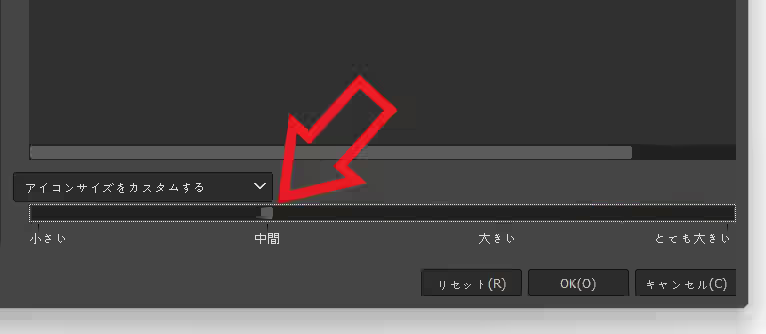
「アイコンサイズをカスタムする」に変更することができたらスライドバーでボタンのサイズを調整してみましょう、先程はグレー表示で反応が無かったですがこれで調整できるようになったはずです、ちなみに選択することができるサイズは「小さい」「中間」「大きい」「とても大きい」の4種類のサイズですね、「解像度からアイコンサイズを推測する」の設定の時に私の解像度では「中間」のサイズになっていて、ボタンが小さく感じていたので「大きい」にしてみました、サイズを変更すると即反映されませすので実際のボタンのサイズを確認しながら調整してみましょう、サイズを決めたら「OK」ボタンをクリックで設定は完了ですね。
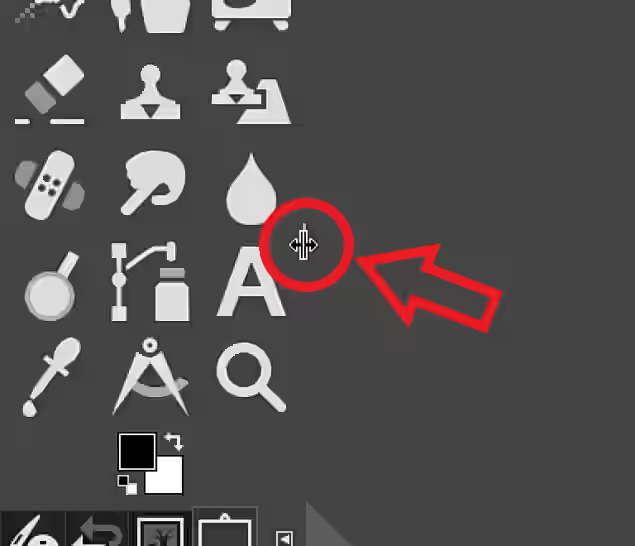
ちなみにツールボックスの横幅も自由に変更することができます、境目にマウスのカーソルを合わせると上の画像のカーソルになるので、この状態になったらマウスの左ボタンを押したままマウスを左右に動かして幅を調整しましょう、丁度いい幅になったらマウスの左ボタンを離せば調整完了ですね。
「GIMP」のその他の使い方や設定などは↓の記事の下部にリンクをまとめてあります。

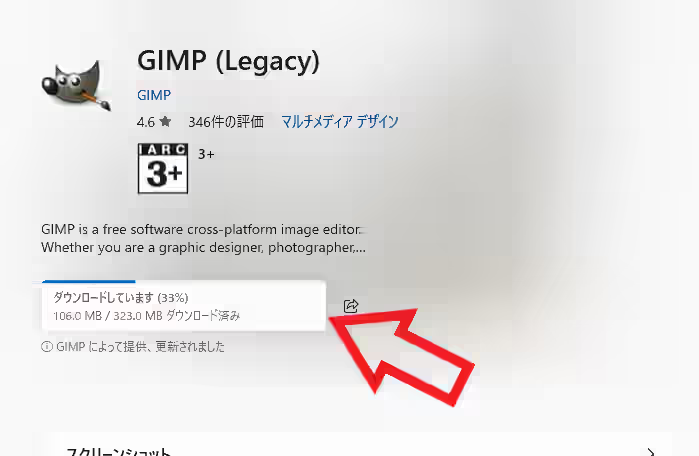
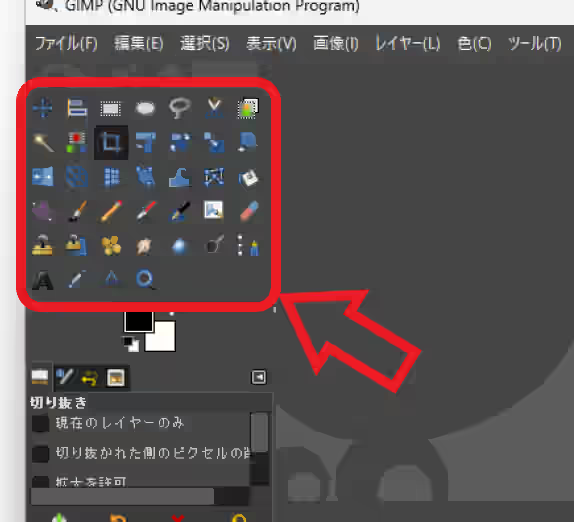
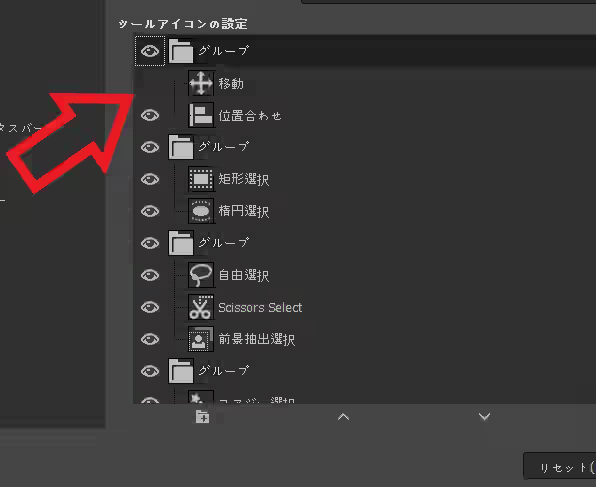
コメント