こちらではPCの電源を指定した時刻にシャットダウンや再起動、ログアウトを行う事が出来る「ShutDown+」をご紹介します、他にも指定した時刻に通知や音を鳴らせて知らせてくれるお知らせタイマー機能も搭載しています、設定した時間にお知らせをしてくる機能はWindowsにも「アラーム&クロック」という標準機能が備わっています、「Windows10の標準アラーム機能アラーム&クロック」でご紹介していますのでご覧になってみて下さい、タイマーでのPCの電源関係については「PCの自動シャットダウンとディスプレイ消灯(就寝)」でご紹介している「指定時間後にシャットダウン」が同じ様なアプリになりますね、「ShutDown+」の良い点はこれら2つよりもシンプルで設定しやすい点でしょうか、ただしシンプルな為に実行する曜日ごとの指定等は出来ませんし、複数のアラーム設定を登録したりも出来ません、ただ実行するオプション(お知らせやシャットダウン等)を選択して時間を指定するだけなので使用方法は非常に簡単です、シンプルで簡単!タイマーで通知やシャットダウンなどが出来れば良い!という方にはオススメです。
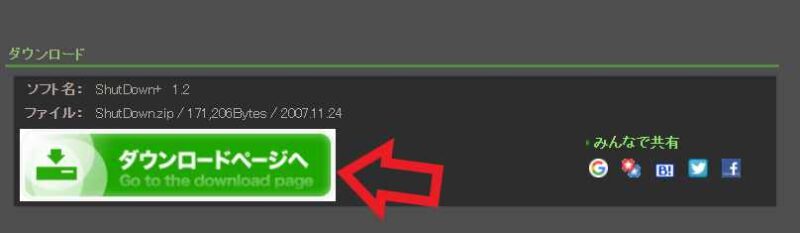
まずは「ShutDown+」をダウンロードします、こちらのページからダウンロードしてください。
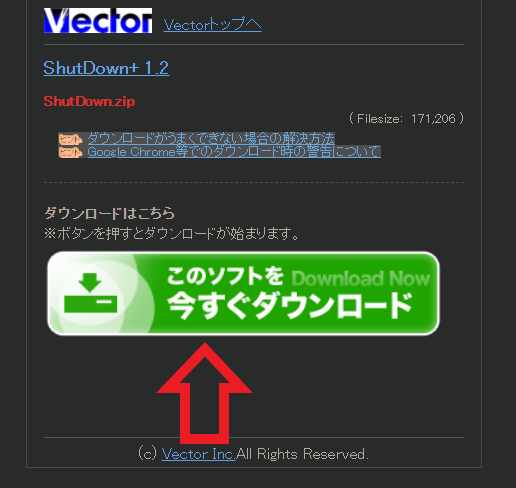
このソフトを今すぐダウンロードをクリックします。
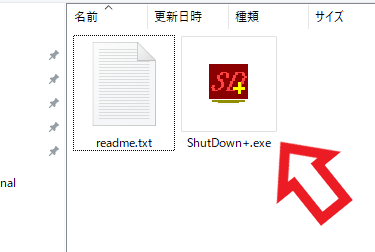
zipファイルがダウンロードされますので解凍します、解凍方法が分からない方はこちらかこちらをご覧になってみてください、「readme.txt」と「ShutDown+.exe」が解凍されます、「readme.txt」をお読みになった後アプリを起動してみましょう、インストールは不要ですので「ShutDown+.exe」を開くだけで起動します。
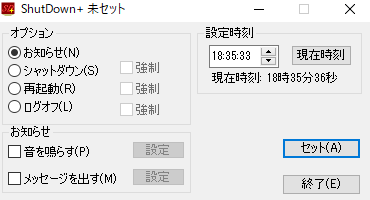
こちらが「ShutDown+」のウィンドウですね、「オプション」で何を実行するのかを設定して、「設定時刻」でいつ実行するのかを設定します、「お知らせ」はオプションでお知らせを選択した場合に、「音」で知らせるのか「通知」で知らせるのか又は両方で知らせるのかを設定します。
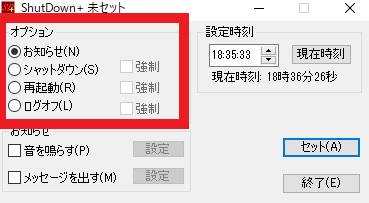
まずはオプションの設定をしてみましょう、上の画像の赤枠で囲んである部分ですね、「シャットダウン」「再起動」「ログオフ」はPCの電源関連の設定です、設定した時刻にそれぞれの機能を実行する事ができます、右隣の「強制」にチェックを付けておくと、実行中のアプリがあった場合でも強制終了して実行してくれます、ただしその場合は実行中のアプリのデータは失われる可能性がありますのでご注意下さい、「お知らせ」は設定した時刻に音やメッセージで通知してくれる機能です、オプション項目の下のお知らせの項目で設定を行います。
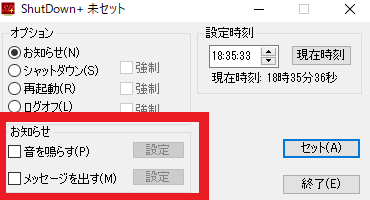
こちらの赤枠部分が「お知らせ」の設定項目ですね、「音を鳴らす」と「メッセージを出す」にチェックを付けると、右隣の設定ボタンを使用出来るようになります、設定時刻したにサウンドでお知らせしてほしい場合は「音を鳴らす」にチェックを、メッセージを表示して通知が欲しい場合は「メッセージを出す」にチェックを、音も通知もどちらも欲しい場合は両方にチェックを付けて下さい。
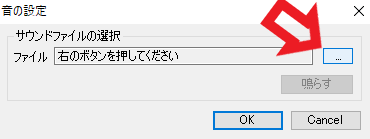
こちらが「音を鳴らす」の設定項目ですね、右側の「…」ボタンをクリックしてサウンドの選択を行います、初期状態ではWindowsの効果音のフォルダが開きますので、音源を用意しなくてもそこから選択する事が出来ます、「鳴らす」ボタンで試聴も可能です、勿論自前で用意した音源を設定する事も可能です、試しにダウンロードしてきたフリー配布のwavファイルを設定してみましたが問題なく通知音で使用出来ました、サウンドファイルの選択が終わったら「OK」ボタンをクリックしてください。
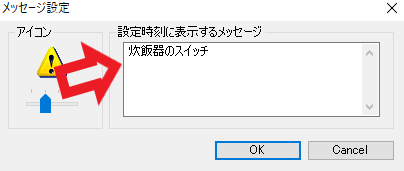
こちらは「メッセージを出す」の設定項目です、「アイコン」と「設定時刻に表示するメッセージ」を設定する事が出来ます、アイコンは4種類から選択が可能です、メッセージはボックス内に入力しましょう、今回は「炊飯器のスイッチ」にしてみました、PC弄っているとお米炊くのを忘れてしまうのですよね、後は「OK」ボタンをクリックして終了です。
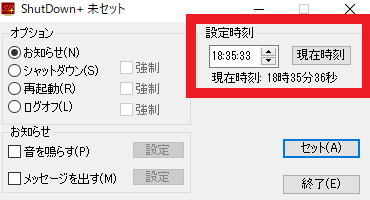
次は「設定時刻」を決めましょう、「現在時刻」ボタンをクリックすると設定時間が現在時刻に合わせられます、時:分:秒をクリックするとそれぞれを設定する事ができます、例えば時間を設定したい場合は上の画像だと「18」をクリックして、右側の上下の矢印ボタンで時間の調整を行うか、キーボードから時間を入力してください、後は同じ様に「分」と「秒」も設定します、設定が終わったら「セット」ボタンをクリックしたら完了です。
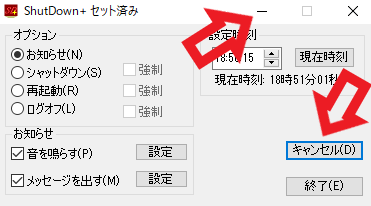
そのままでも問題ないですがウィンドウが邪魔な場合は上部の「最小化」ボタンをクリックしてください、タスクバーの通知領域に隠す事が出来ます、「✕」ボタンでアプリを終了してしまわないようにご注意下さい、タイマーを解除したい場合は「キャンセル」ボタンをクリックすると止まります。

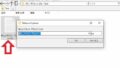
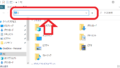
コメント