こちらではWindows10のウィンドウのシェイクを無効化する方法のPart 1をご紹介します、ウィンドウのシェイク機能については前回「マウスで他のウィンドウをすべて最小化出来るウィンドウのシェイク機能」でご紹介しましたが、ウィンドウをマウスでドラッグした状態で左右に振ることで、アクティブなウィンドウ以外を最小化する事が出来る機能ですね、前回ご紹介した通りWindows11の場合は初期設定ではオフになっていますので、ウィンドウのシェイク機能を使用したい場合はオンに切り替える必要がありましたが、Windows10では最初からこの機能はオンの状態になっています、というよりもウィンドウのシェイク機能のオンオフを切り替える設定項目自体がWindows10には無いんです、滅多に誤作動してしまうような機能では無いと思いますが、どうしても無効化したいという場合にはいくつかの方法があります、例えばレジストリを編集してウィンドウのシェイク機能だけを無効化する方法や、設定画面からウィンドウのシェイク機能を含む機能をオフにして無効化する方法などがありますが、今回は設定画面から無効化する方法を確認してみたいと思います。
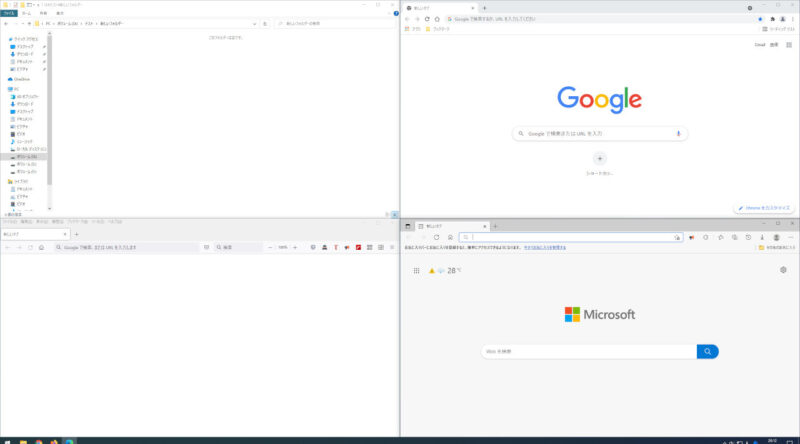
ではシェイク機能を設定画面から無効化してみましょう、冒頭でもご説明した通りWindows10にはウィンドウのシェイク機能だけを無効化する設定項目がありません、では設定画面から何を無効化するのかというと「ウィンドウのスナップ」という項目ですね、スナップ機能については「WindowsPCでブラウザやアプリなどのウィンドウを分割表示する」や、「WindowsPCでウィンドウを分割表示【マウス編】」でご紹介したましたが、上の画像の様に複数のウィンドウを並べる際にとても便利な機能です、このウィンドウのスナップ機能を無効化する事でウィンドウのシェイク機能も無効化する事が出来ます、ただし注意点としては当然ですがウィンドウのスナップ機能も使えなくなってしまうことですね。
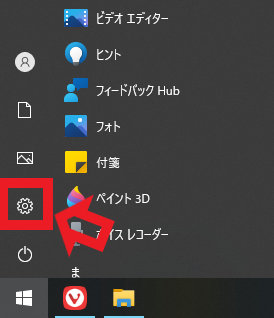
ではウィンドウのスナップ機能をオフに設定してみましょう、まずはWindows10の設定画面を開いてください、スタートメニューから「設定」のボタンをクリックします、歯車のマークのボタンが設定ボタンですね。
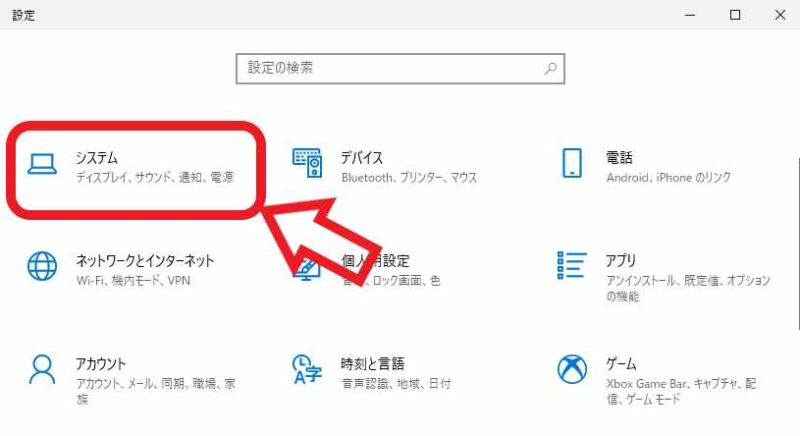
設定画面が開いたら「システム」の項目をクリックしてください。
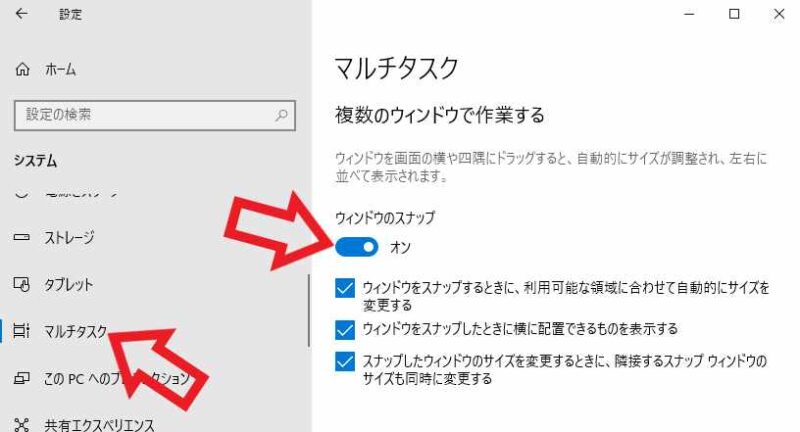
システムの設定ページが開いたら左端のメニューから「マルチタスク」をクリックします、次に右側のマルチタスクの設定ページから「ウィンドウのスナップ」のスイッチをオフに設定しましょう、これで設定は完了ですね、もしウィンドウのスナップ機能やウィンドウのシェイク機能が使いたくなった場合は、「ウィンドウのスナップ」のスイッチをオンに戻してください。
Windows10のウィンドウのシェイクを無効化 Part 2

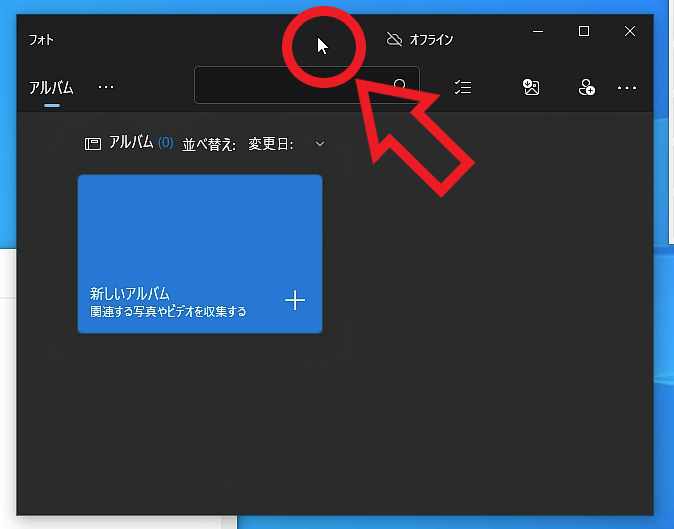
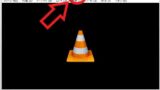


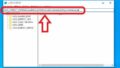
コメント