こちらではVivaldiで画像のアニメーションを読み込まない様にする方法をご紹介します、「画像のアニメーション」とは動画のように動く画像ファイルの事で「.GIF」ファイルが有名ですよね、ちなみにGIFファイルはPCで結構簡単に作ることも出来ます、「WindowsPCでGIFアニメーションを作る方法」で「GifCam」というアプリを使用した方法を紹介していますので、よろしければご覧になってみてください、他にも動くPNGファイルの「.APNG」も動画のように動く画像ファイルですね、今回はこれらの動く画像ファイルのVivaldiでの読み込みについて設定してみたいと思います、ちなみに動かない普通の画像ファイルのVivaldiでの読み込については、前回ご紹介した「VivaldiでWebページの画像を読み込まない様にする方法」をご覧になってみてください。
動く画像ファイルとは
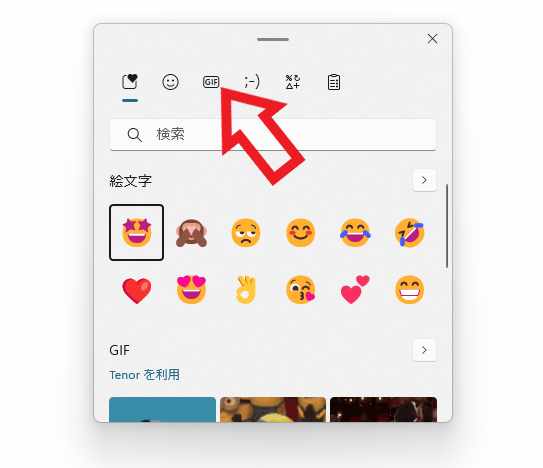
まずは動画のように動く画像について少しだけ確認してみたいと思います、例えば動く画像の一つとして「GIF」ファイルがありますが、Windows11ならGIFがどんな画像なのかすぐに確認する事が出来ます、キーボードの「Windowsキー + .(ピリオド)キー」を入力してみてください、上の画像のウィンドウが開きますので、上部のメニューから「GIF」をクリックしましょう。
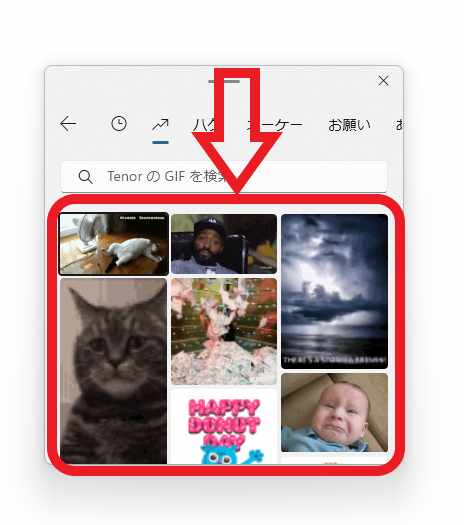
すると複数の「動画の様に動く画像」が表示されたと思いますが、こちらの動く画像がGIFファイルですね、他にも動く画像ファイルとしては「APNG」という種類のファイルもあります。
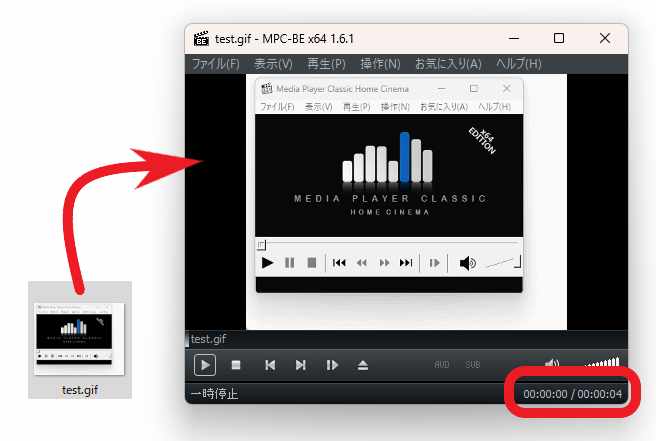
上の画像はGIFファイルを動画プレイヤーで再生した状態ですが、再生時間をご覧頂くと4秒間のアニメーションである事が分かりますね、「動画のように動く画像」とはこのアニメーションを繰り返しループ再生を行っている訳です、これが動く画像の仕組みですね。
画像のアニメーションの再生設定
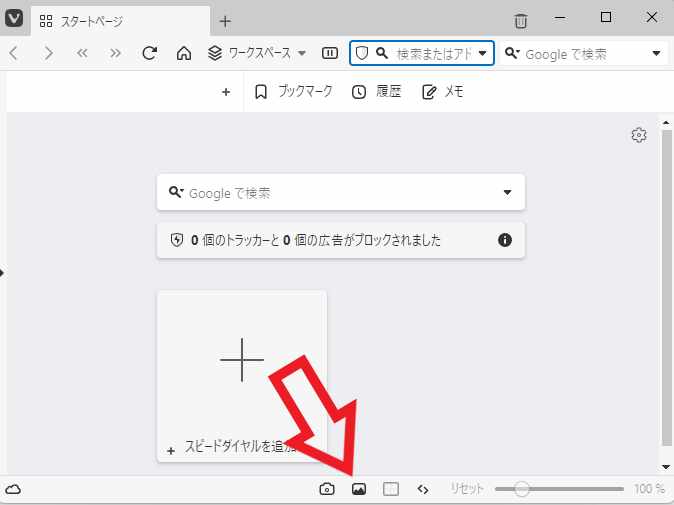
ではVivaldiで動画のように動く画像の読み込み設定を行ってみましょう、今回はステータスバーの「画像とアニメーションの切り替え」ボタンから行います、上の画像の矢印のボタンが「画像とアニメーションの切り替え」のボタンですね、ちなみにボタンの位置はツールバーエディターで自由に変更する事が出来ますので、変更したい場合は「Vivaldiのツールバーエディターでツールバーをカスタマイズ」をご覧になってみてください。
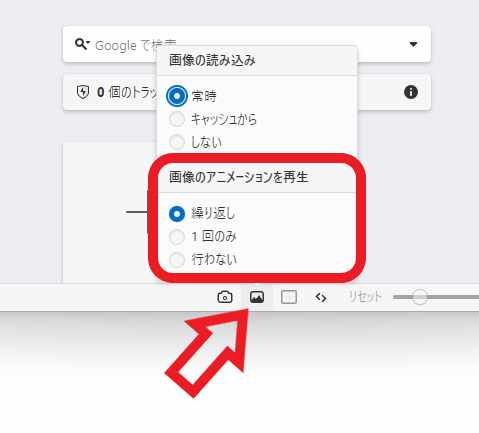
「画像とアニメーションの切り替え」ボタンをクリックすると上の画像の様なメニューが表示されます、「画像の読み込み」の項目は前回の動かない普通の画像ファイルの読み込み設定の時に使用しましたが、今回使用するのは「画像のアニメーションを再生」の項目ですね、「繰り返し」「1回のみ」「行わない」の3種類から選択する事が出来ます。
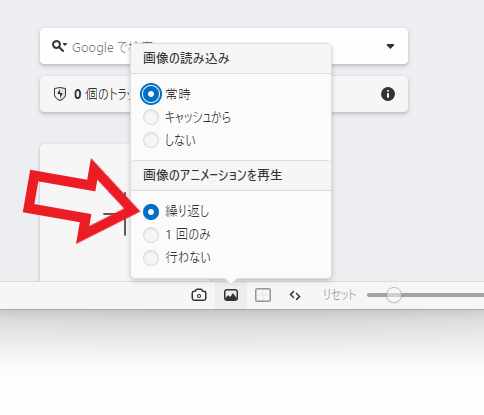
まずは「繰り返し」に設定した場合ですが、これは「GIF」や「APNG」のループ再生を繰り返し行なう状態の事です、つまり通常通り「画像のアニメーション」をループ再生している状態が「繰り返し」ですね、「1回のみ」や「行わない」に設定したあとに、元の状態に戻したい場合は「繰り返し」に設定しておきましょう。
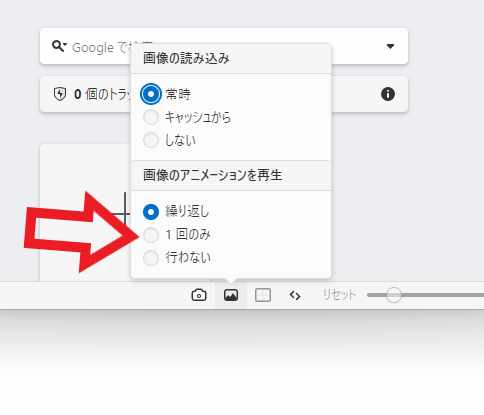
次は「1回のみ」に設定した場合ですが、こちらは「GIF」や「APNG」のループ再生を1回のみ再生する状態です、例えば5秒間のアニメーションの「GIF」や「APNG」のファイルだったとします、通常はこの5秒間のアニメーションを繰り返し再生する訳ですが、「1回のみ」に設定すると5秒間だけ再生された後にループはせずに停止する訳ですね。
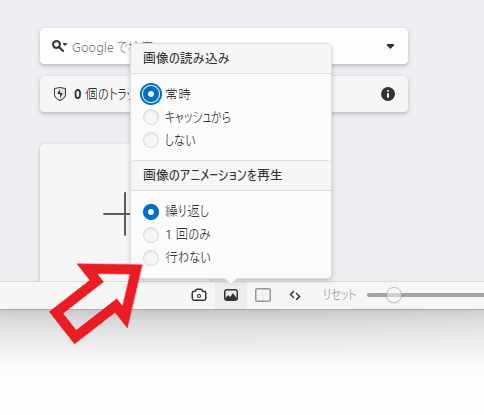
最後は「行わない」に設定した場合ですが、この場合は「GIF」や「APNG」のアニメーション再生が行われません、非表示になる訳ではなく普通の画像の様に動かない画像として表示されます。

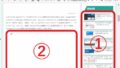

コメント