こちらではTablacus Explorerにアドオンを追加してプレビューウィンドウを表示する方法をご紹介します、今回ご紹介するのは「プレビューウィンドウ」というアドオンですね、プレビューウィンドウは選択したファイルの中身を専用のウィンドウでプレビュー表示する事が出来る機能です、「Windows11でプレビューウィンドウの表示非表示を切り替え」でご紹介した、エクスプローラーのプレビューウィンドウのTablacus Explorer版ですね、違いはプレビューを表示する為のウィンドウが新しく開く点でしょうか、また「Windows11のプレビューウィンドウで動画をプレビュー」でご紹介した方法と違って、動画ファイルをプレビューする際に既定のアプリを「Windows メディア プレイヤー従来版」に変更する必要もありません、VLCなどの他のアプリに設定してある状態でも動画ファイルのプレビューが可能です、プレビュー機能は非常に便利な機能ですのでTablacus Explorerにまだ追加されていない方は是非お試しください。
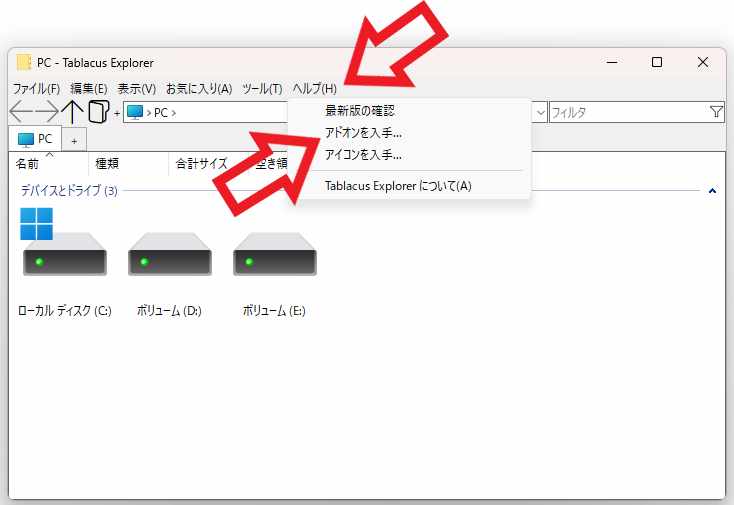
まずはTablacus Explorerにアドオンを追加します、Tablacus Explorerをまだお持ちでない方はダウンロードしましょう、「Windowsで便利なタブ型ファイラーTablacus Explorer」でダウンロード方法や初めての方にオススメの設定方法などをご紹介しています、Tablacus Explorerを開いたら上部のメニューから「ヘルプ」をクリックしください、ヘルプのメニューが表示されますので「アドオンを入手…」をクリックしましょう。
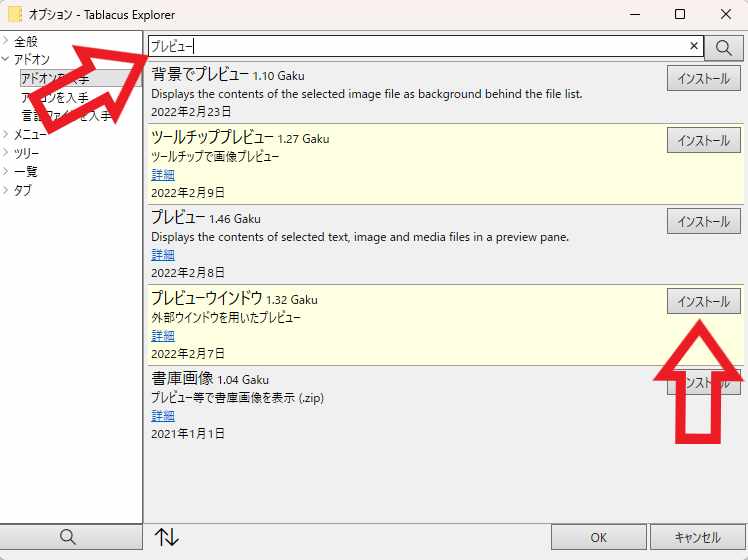
Tablacus Explorerのオプションウィンドウが開きますので上部のメニューから「プレビュー」で検索してください、上の画像のようにいくつかプレビュー用のアドオンが検索結果に表示されますので、その中から「プレビューウィンドウ」の項目の「インストール」ボタンをクリックします。
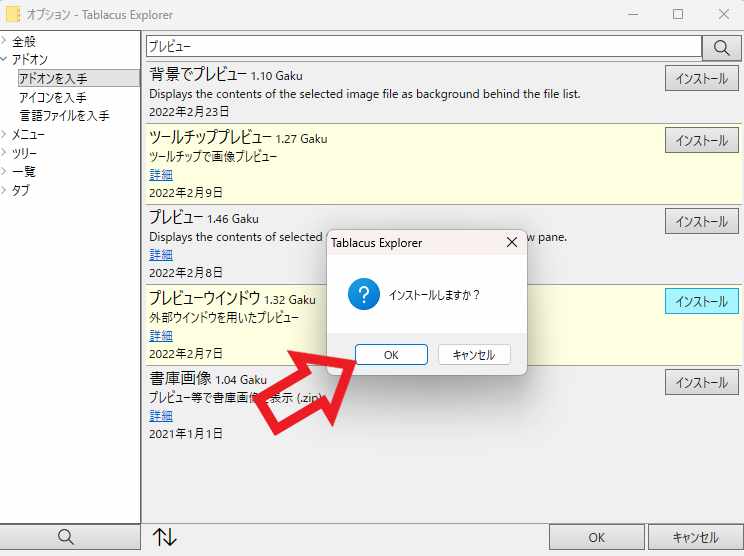
確認ウィンドウが表示されますので「OK」ボタンをクリックしてください、これでプレビューウィンドウのアドオンはインストールされましたので、次はプレビューウィンドウの使い方を確認してみましょう。
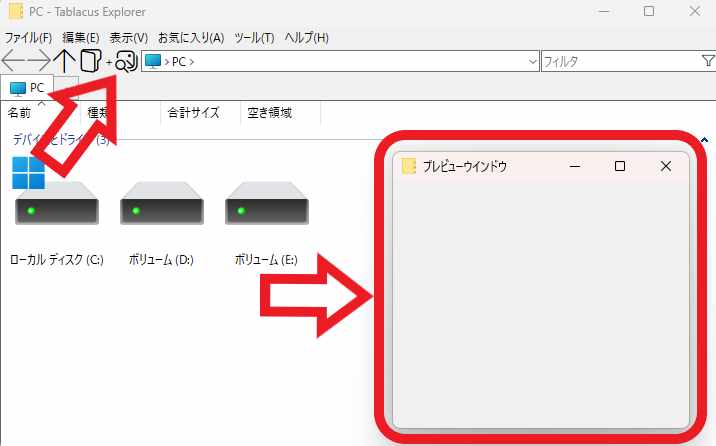
プレビューウィンドウのアドオンをインストールすると、上部メニューにプレビューウィンドウのボタンが追加されます、位置はアドレスバーの左側ですね、プレビューウィンドウを開きたい時はこのボタンをクリックしてください、非表示にしたい場合はもう一度ボタンをクリックです、後はファイルを選択するとそのファイルのプレビューが開いたウィンドウで表示される訳ですね。
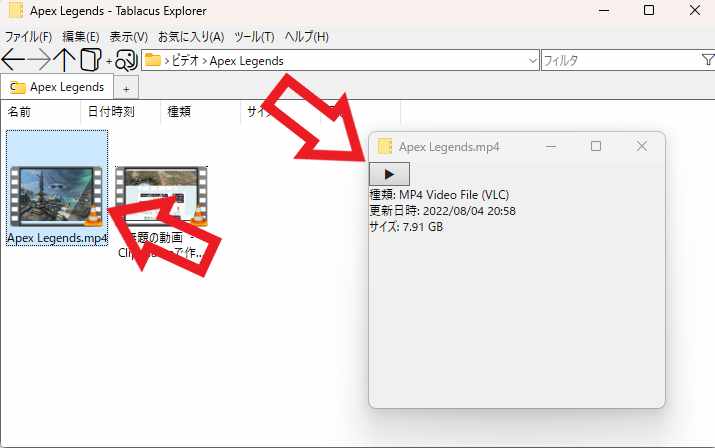
ちなみに動画ファイルを選択してもそのままでは再生は始まらないので、プレビューウィンドウの再生ボタンをクリックする必要があります、この辺りはエクスプローラーのプレビューウィンドウと同じですが、エクスプローラーのプレビューウィンドウの様に既定のアプリを「Windows メディア プレイヤー従来版」にする必要が無いのは助かります。
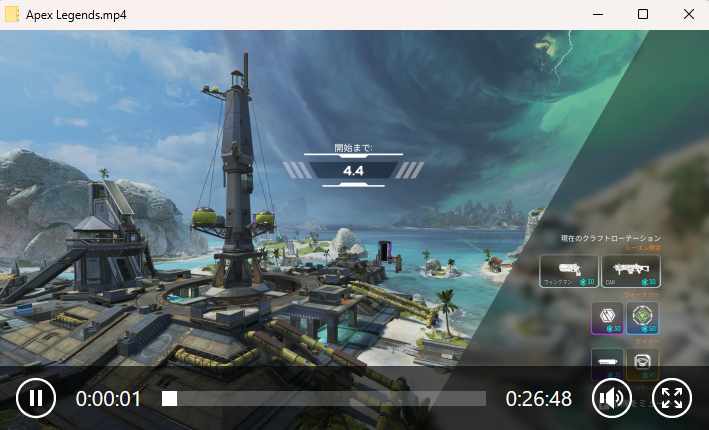
上の画像はプレビューウィンドウで動画のプレビューを行っている画面なのですが、「再生/停止ボタン」「シークバー」「音量調整」なども完備しています、もし表示されない場合はプレビューウィンドウのサイズを少し大きくしてみてください。
プレビューウィンドウのアドオンにショートカットキーを設定
Tablacus Explorerのプレビューとホットボタン

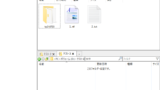
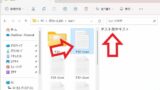
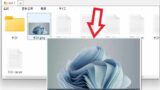
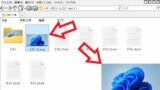
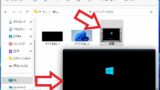
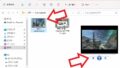
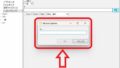
コメント