こちらではTablacus Explorerのアドオン「プレビューウィンドウ」を、キーボードの操作でウィンドウのオンオフを切り替えられるショートカットキーを設定してみたいと思います、プレビューウィンドウは前回「Tablacus Explorerにアドオン追加でプレビュー表示」でご紹介しましたが、ファイルを開かなくても中身を確認出来る非常に便利な機能です、例えばテキストファイルを選択すると中身がプレビューウィンドウ内に表示されますので、一々ファイルを開いたり閉じたりしなくてもファイルを順番にクリックしていくだけで中身を確認する事が出来るんですよね、この便利な機能はエクスプローラーにもあるのですが、エクスプローラーのプレビューウィンドウは右端にプレビュー用のスペースが表示されるので、ファイルやフォルダーを表示する箇所が圧迫されてしまうんです、しかしTablacus Explorerのアドオンである「プレビューウィンドウ」は新しくプレビュー用のウィンドウが開きますので、ファイルやフォルダーを表示するスペースを圧迫する事もありません、今回はこの別窓で開くウィンドウをキーボードのショートカットキーで表示と非表示を切り替えられるように設定してみたいと思います。
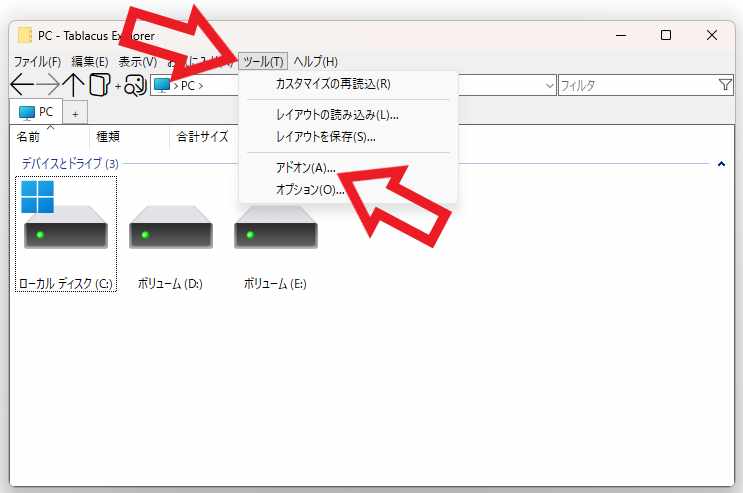
Tablacus Explorerを開いたら上部のメニューから「ツール」をクリックしてください、ツールのメニューが開きますの「アドオン(A)…」をクリックしましょう。
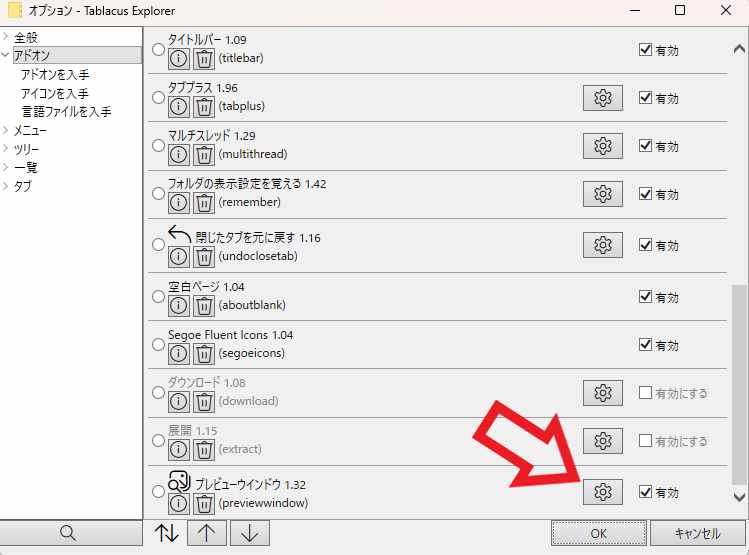
Tablacus Explorerのオプションウィンドウが開きますので、アドオンの一覧の中から「プレビューウィンドウ」を探してください、アドオンの数が多いと探すのも大変ですので、その場合は上部の検索バーで「プレビュー」などで検索してみましょう、「プレビューウィンドウ」のアドオンが見つかったら右端の「オプション」ボタンをクリックします、歯車のマークのボタンですね、これで「プレビューウィンドウ」のオプション画面を開くことが出来ます。
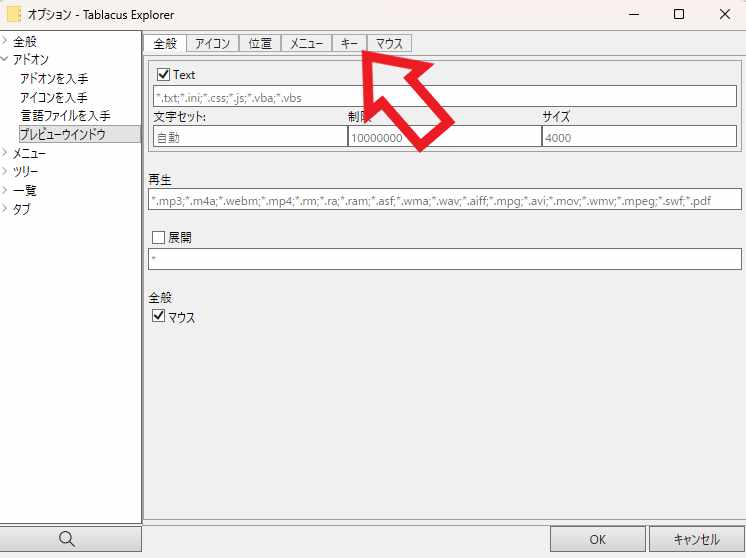
プレビューウィンドウのオプション画面が開いたら上部から「キー」のタブをクリックしてください。
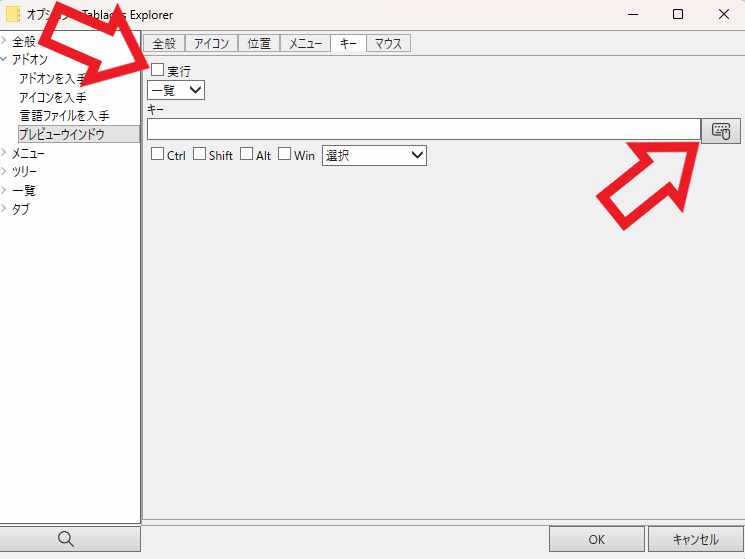
キーの設定ページが開いたらまずは「実行」のボックスをクリックしてチェックマークを付けましょう、次にキーのボックスの右端にある「key」ボタンをクリックします。
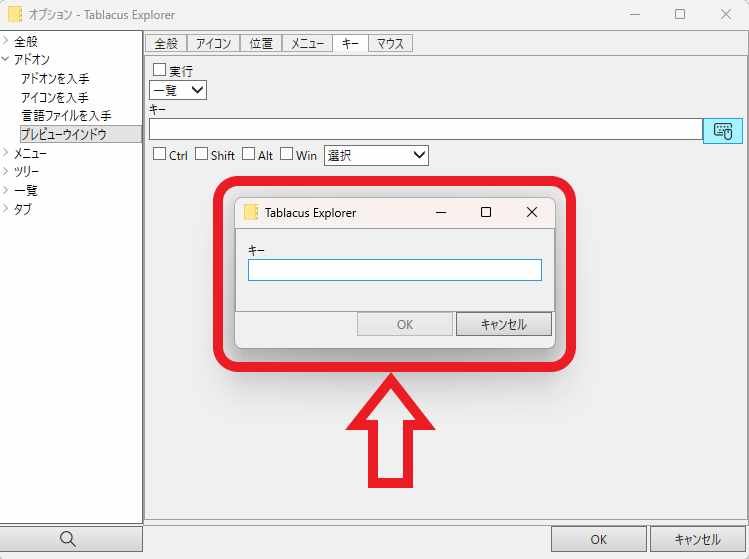
すると上の画像の赤枠で囲われたウィンドウが開きますので、後は設定したいショートカットキーをキーボードで入力するだけですね、今回は例として「ctrlキー + Mキー」に設定してみたいと思います。
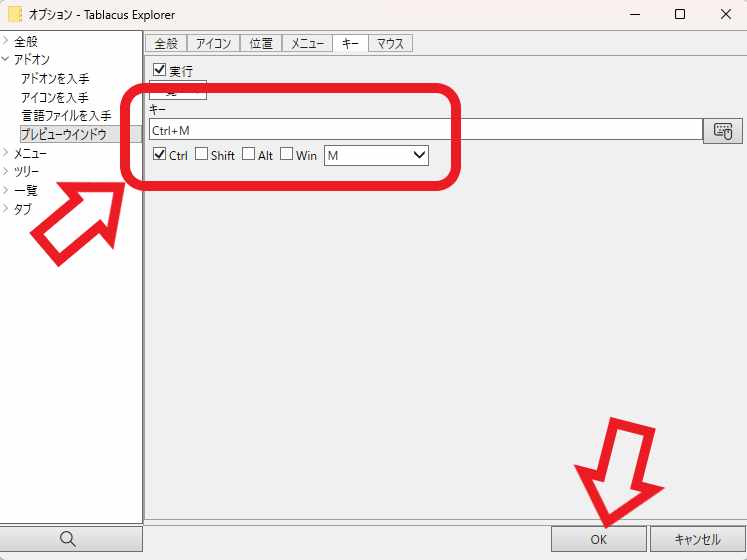
先程入力した「ctrl+ M」がキーのボックスに表示されていますが、この様にキーのボックスに入力したショートカットキーが表示されていれば設定は成功ですね、最後に「OK」ボタンをクリックして設定を完了させましょう、後は設定したショートカットキーを入力すればプレビューウィンドウのオンオフを切り替える事が出来ます。

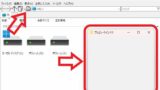
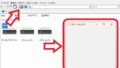
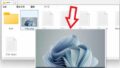
コメント