こちらではWindows11のプレビューウィンドウで動画ファイルをプレビューする方法をご紹介します、前回ご紹介した「Windows11でプレビューウィンドウの表示非表示を切り替え」では、プレビューウィンドウを表示または非表示にする方法をご紹介しました、テキストファイルやPDFファイルなどをファイルを開かなくても、エクスプローラーでファイルを選択するだけで中身を確認出来る便利な機能でしたよね、実はこのプレビューウィンドウは設定次第で動画ファイルのプレビューも行なうことが出来ます、そこで今回はプレビューウィンドウで動画ファイルのプレビューを行えるようにする方法を確認してみましょう。
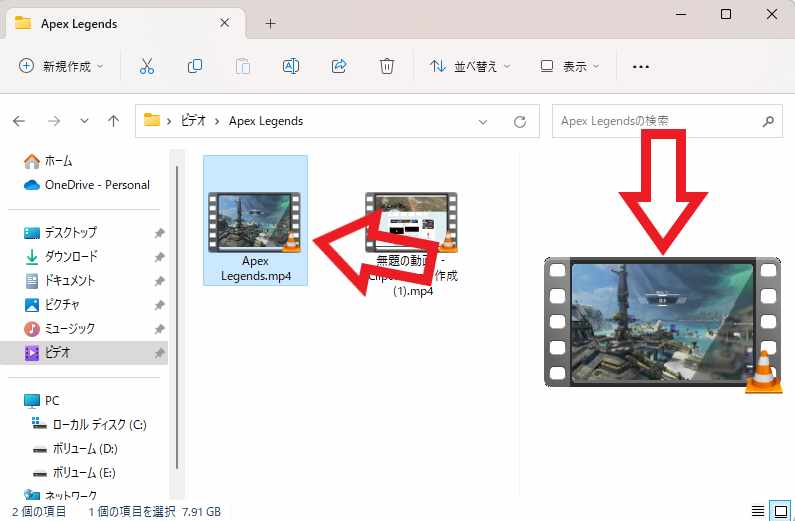
上の画像は私のPCで動画ファイルを選択した時の画像なのですが、残念ながらプレビューウィンドウには静止画が表示されるだけで、動画のプレビューを再生することは出来ませんでした、この原因は動画を再生する為のアプリが「VLC media player」に設定されている為ですね、実はプレビューウィンドウで動画ファイルのプレビューを行なうには、既定のアプリを「Windows メディア プレイヤー」に設定する必要があるんです。
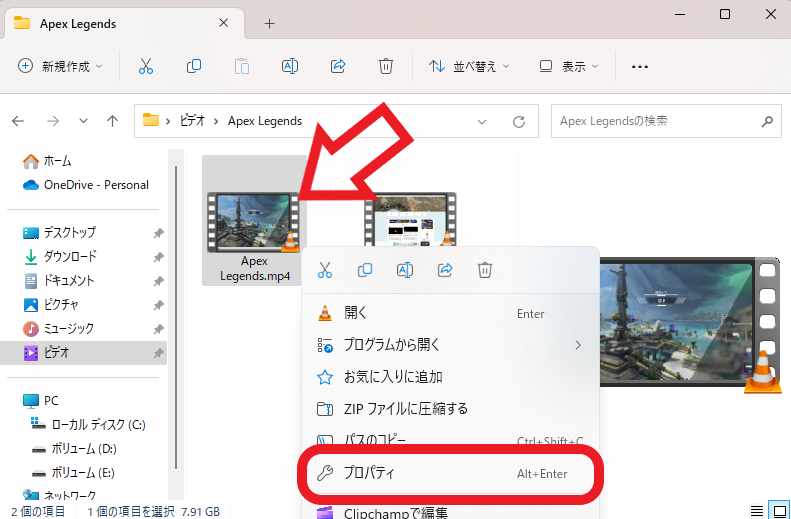
試しに先程プレビューウィンドウに静止画しか表示されなかった動画ファイルを、プレビューウィンドウで再生出来るように設定してみたいと思います、まず対象の動画ファイルを右クリックしてください、メニューが表示されますので「プロパティ」をクリックしましょう。
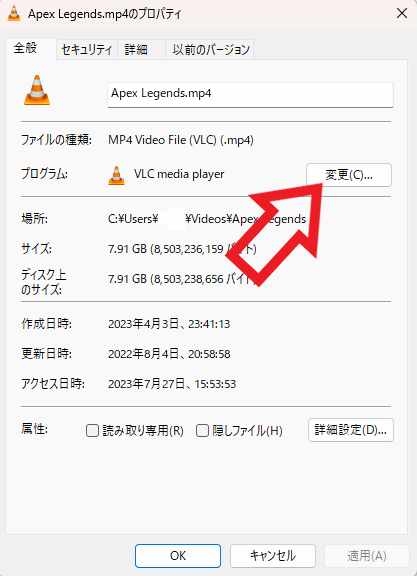
動画ファイルのプロパティが開きますので、「プログラム」の項目の「変更」ボタンをクリックしてください。
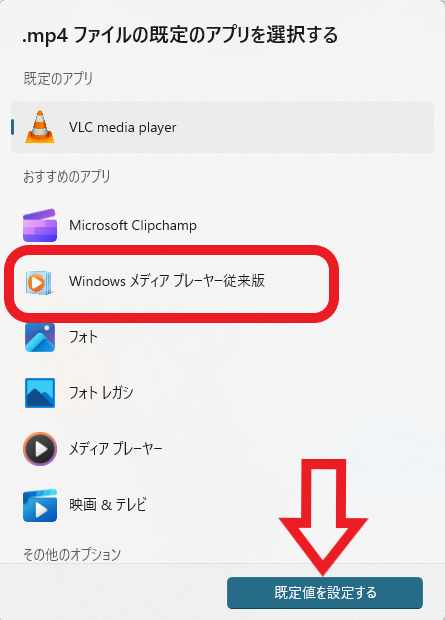
「.〇〇 ファイルの既定のアプリを選択する」画面が開きますので、「Windows メディア プレイヤー従来版」をクリックした後に下部の「既定値を設定する」ボタンをクリックしてください。
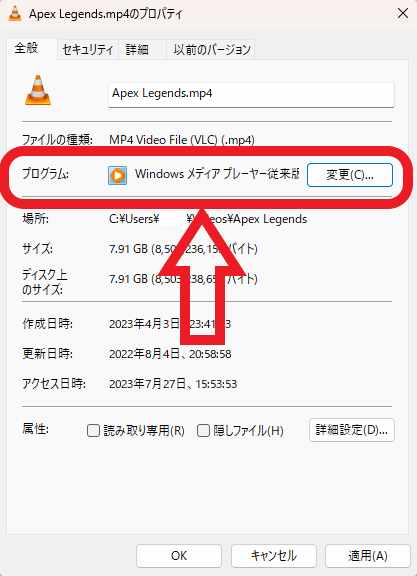
これでこの動画ファイルの既定のアプリを「Windows メディア プレイヤー従来版」に変更する事が出来ました、これでこの動画ファイルをプレビュー表示する準備は完了ですね。
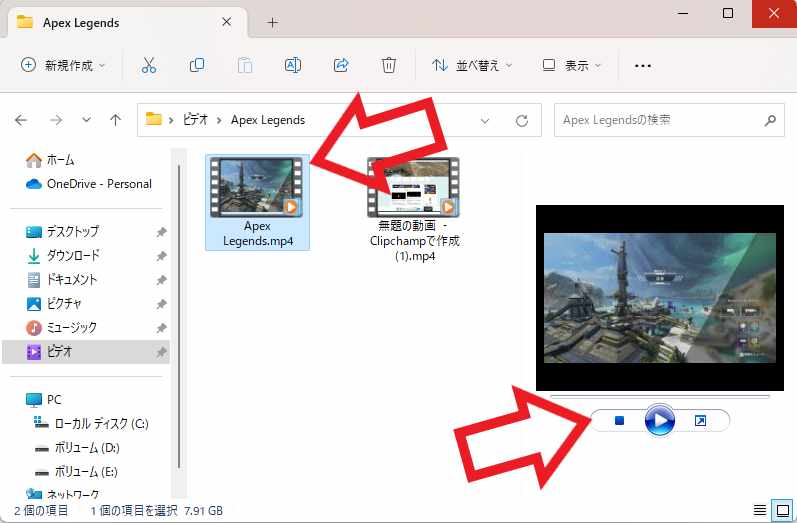
あとは先程の動画ファイルをエクスプローラーで選択すると、上の画像のようにいくつかのボタンがプレビューウィンドウに表示されていますので、再生ボタンをクリックすると動画のプレビューを再生する事が出来ます、真ん中の白い三角が表示されている丸いボタンが再生ボタンですね、ちなみに今回既定のアプリを変更したのは「.mp4」ファイルですので、他の種類の動画ファイルをプレビューしたい場合は、今回ご紹介した方法で既定のアプリを「Windows メディア プレイヤー従来版」に変更する必要がありますのでご注意ください、またこの方法だと動画ファイルの既定のアプリを「Windows メディア プレイヤー従来版」に変更する必要がありますが、それが嫌な場合はエクスプローラーではなくファイラーアプリを使う方法がおすすめです、例えば私は「Tablacus Explorer」の「プレビューウィンドウ」というプラグインを使っています。

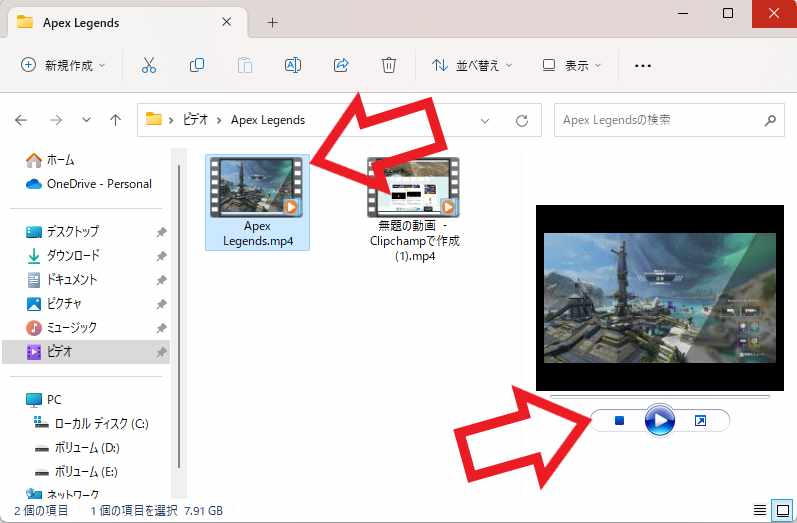
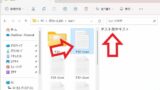
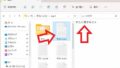
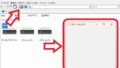
コメント