こちらではWindows11のプレビュー表示に便利な「QuickLook」というアプリについてご紹介したいと思います、以前「Windows11でプレビューウィンドウの表示非表示を切り替え」でご紹介したことがありますが、Windows11にもプレビューウィンドウというプレビュー用の機能が搭載されていますよね、例えばテキストファイルをプレビューすると開かなくても中身を確認する事が出来ますし、縮小版のアイコンでは探しにくい画像ファイルも、プレビューウィンドウを使うと探しやすくなりますよね、この様に非常に便利な機能ではあるのですが、「Windows11のプレビューウィンドウで動画をプレビュー」でご紹介したように、動画ファイルをプレビューするには「Windows メディア プレイヤー従来版」を既定のアプリに設定しなくては駄目だったりなど微妙に使い難い面もあったりします、そこで今回ご紹介する「QuickLook」ですが、Windows11標準機能のプレビューウィンドウよりもプレビュー表示出来るファイルの種類も多く、またキーボードのスペースキーだけで簡単にプレビューを開いたり閉じたり出来ます、もう少しプレビュー機能が使いやすければなーっと考えていらっしゃる方は是非一度お試しください。
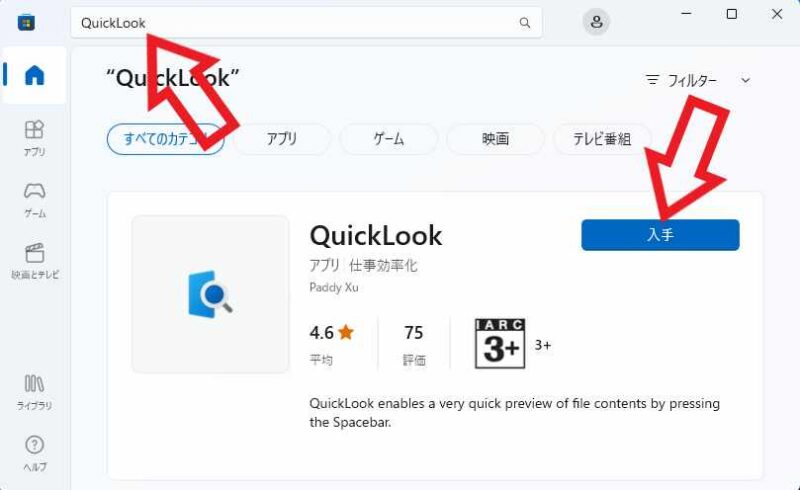
まずは「QuickLook」をPCにインストールしましょう、インストール不要のポータブル版もある様ですが、今回はMicrosoft Store版をインストールしてみたいと思います、Microsoft Storeを開いたら上部の検索ボックスに「QuickLook」と入力してください、入力出来たらキーボードの「Enterキー」を入力するか、検索ボックス右端の虫眼鏡のマークのボタンをクリックして検索を実行します、検索結果からQuickLookを選択して「入手」ボタンをクリックしてください。
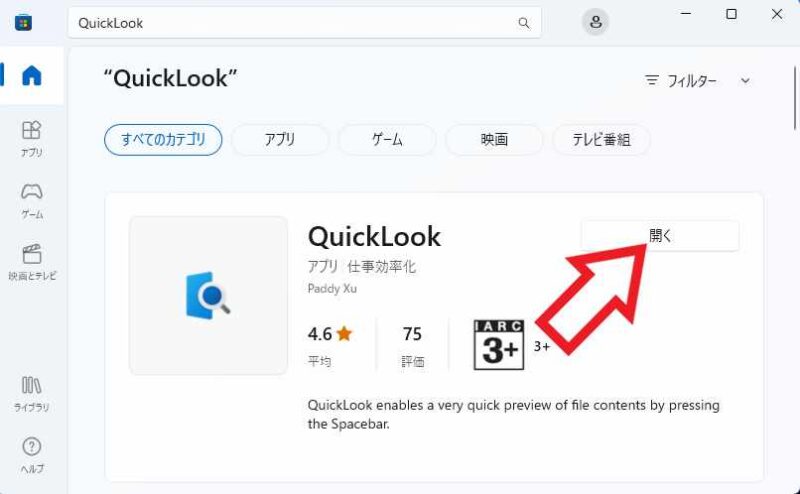
あとは何もしなくても自動でインストールが進みますのでお待ちください、先程の「入手」ボタンが「開く」ボタンに変わったらインストールは完了ですね、「開く」ボタンをクリックしてアプリを起動しましょう。
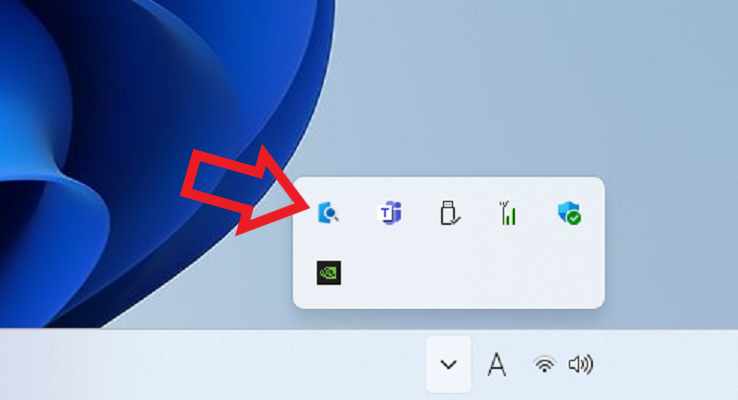
「開く」ボタンをクリックしても「QuickLook」のウィンドウが開いたりはしません、システムトレイの「隠れているインジケーターを表示します」のボタンをクリックして、「QuickLook」のアイコンが表示されていればアプリは起動している状態です、システムトレイとは右下の時間とかが表示されている箇所ですね、ちなみにMicrosoft Store版の「QuickLook」はインストールした段階でスタートアップに登録されています、ですので次回からはPCを起動すると「QuickLook」も一緒に起動します、もしスタートアップをオフにしたい場合はタスクマネージャーを開いて、「スタートアップ アプリ」の項目から「QuickLook」を右クリックして無効化をクリックしてください。
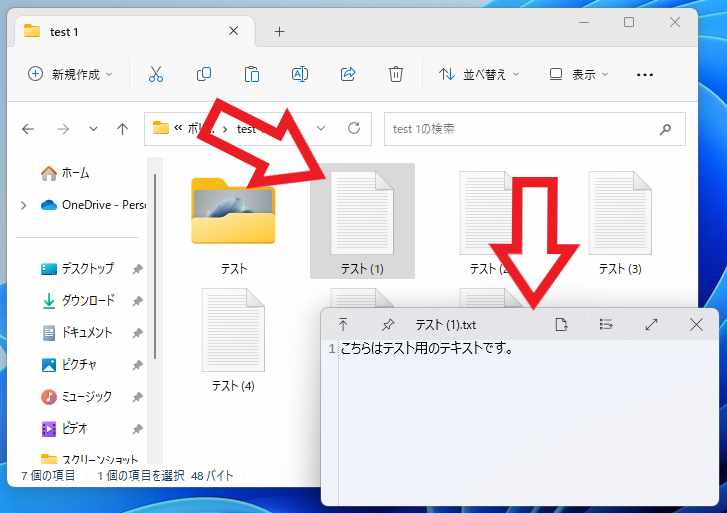
インストールが終わったら実際にプレビュー機能を試してみましょう、まずはプレビュー表示を行いたいファイルを選択します、ファイルを選択したらキーボードの「Spaceキー」を入力してください、これで新しいウインドウでプレビューが表示されます、プレビューのウィンドウを閉じたい場合はもう一度「Spaceキー」を入力してください。
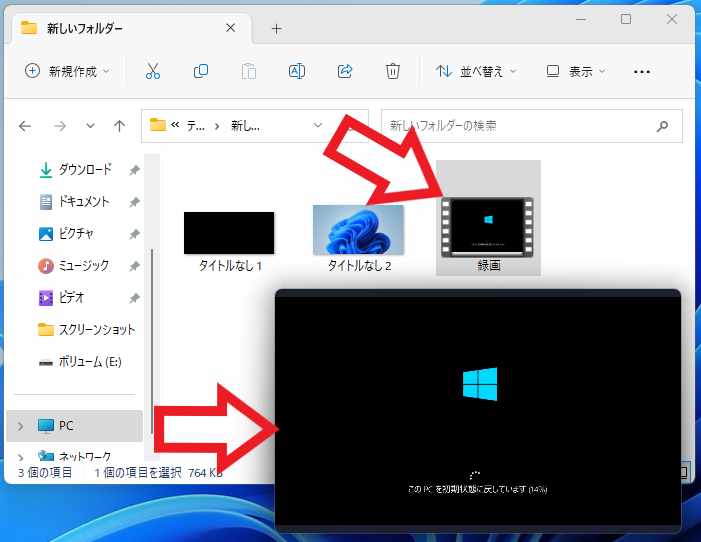
ちなみにWindows標準機能のプレビューウィンドウでは、再生ボタンをクリックしないとプレビューの再生は始まらなかったのですが、「QuickLook」の場合は「Spaceキー」を入力すると自動で動画のプレビューが再生されます、再生ボタンを毎回クリックするのが正直手間だったのでこれは有り難いですね、また再生位置や音量などを変更したい場合はマウスのカーソルを動画のプレビューに合わせましょう、シークバーや音量ボタンが表示されます。
QuickLook アプリの「ポータブル版」を使用する方法
QuickLookのピン留めや最前面に固定する方法
QuickLookでプラグインをインストールする方法
Tablacus ExplorerでQuickLookを使用する方法

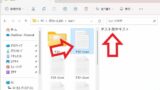
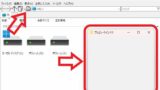
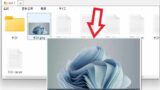
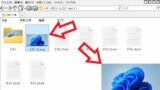
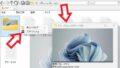
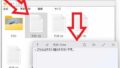
コメント