こちらではWindows11でプレビューウィンドウを表示または非表示に切り替える方法をご紹介します、まずプレビューウィンドウとはファイルを開かなくても中身を確認出来たりするエクスプローラの便利な機能です、例えばテキストファイルを選択すると開かなくてもテキストファイルの中身をプレビューウィンドウから確認する事が出来ますし、画像ファイルを選択すると画像ビューアーなどで開かなくてもプレビューウィンドウで画像を確認する事が出来るので、縮小版の表示ではどんな画像か分からない時などに非常に便利な機能です、ただしプレビューウィンドウの表示分だけエクスプローラーのスペースを取ってしまいますので、プレビューウィンドウをほとんど使用しない方からしたら結構邪魔に感じると思います、そこで今回はWindows11でプレビューウィンドウを表示または非表示にする方法を確認してみたいと思います。
プレビューウィンドウを表示または非表示にする
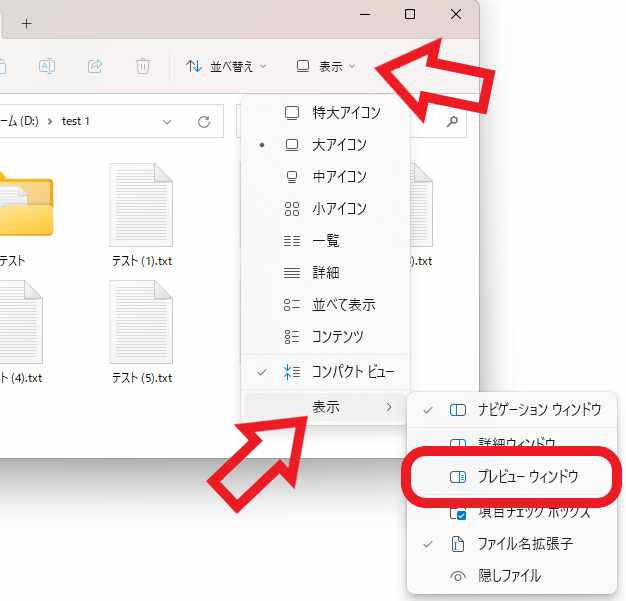
ではプレビューウィンドウを表示または非表示にする方法を確認してみましょう、まずはエクスプローラーを開いてください、「Windowsキー + Eキー」のショートカットキーでも開けます、エクスプローラーが開いたら上部のメニューから「表示」をクリックしましょう、メニューが表示されますので一番下の「表示」にマウスのカーソルを合わせます、これで「表示」のメニューが表示されますので「プレビューウィンドウ」をクリックして表示と非表示を切り替えてください、チェックマークが付いている場合はプレビューウィンドウが表示されている状態です、チェックマークが付いていない場合はプレビューウィンドウは非表示の状態ですね。
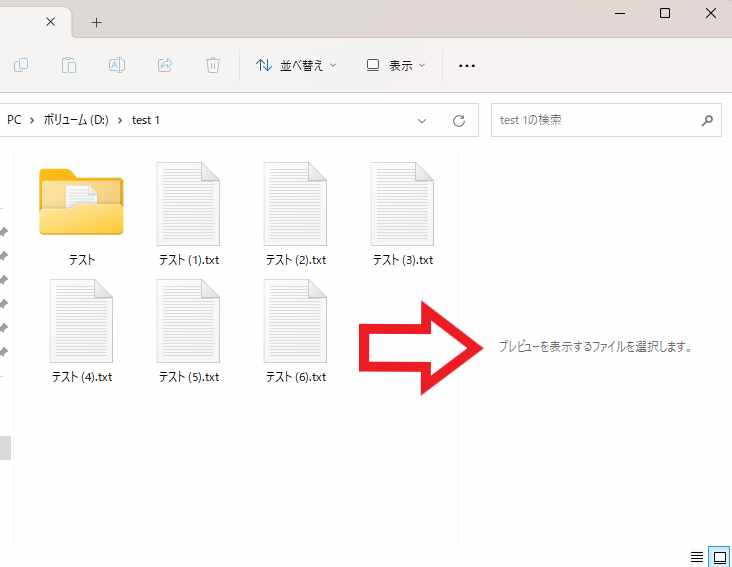
有効化されたプレビューウィンドウはエクスプローラーの右端に表示されます、ファイルやフォルダーが表示されている箇所の右側のスペースですね、「プレビューを表示するファイルを選択します。」と表示された箇所がプレビューウィンドウです。
プレビューウィンドウの横幅を調整
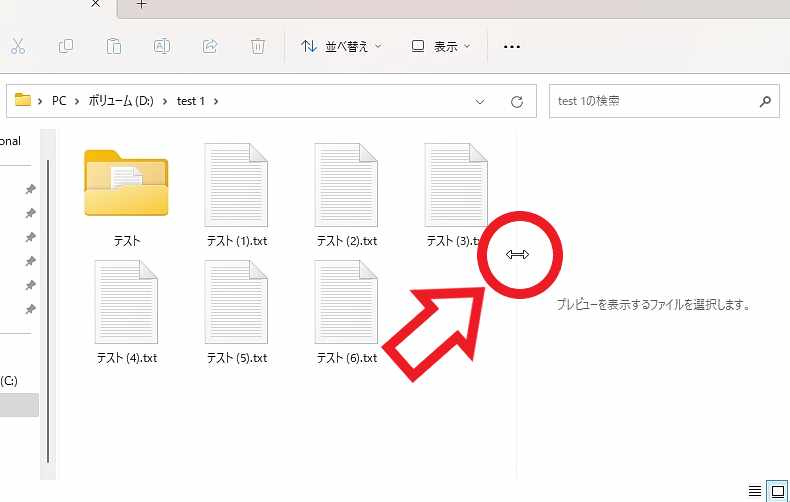
プレビューウィンドウのサイズが小さいと当然ですが表示されるプレビューのサイズも小さくなってしまいます、逆にプレビューウィンドウのサイズが大きすぎるとファイルやフォルダーを表示する箇所が圧迫されて狭くなってしまいますので、プレビューウィンドウの幅を使いやすいサイズに変更して調整を行いましょう、プレビューウィンドウの境目の線にマウスのカーソルを合わせると両端が矢印のカーソル変化しまので、この状態でマウスの左ボタンを押したままの状態でマウスを左右に操作して幅を調整してください。
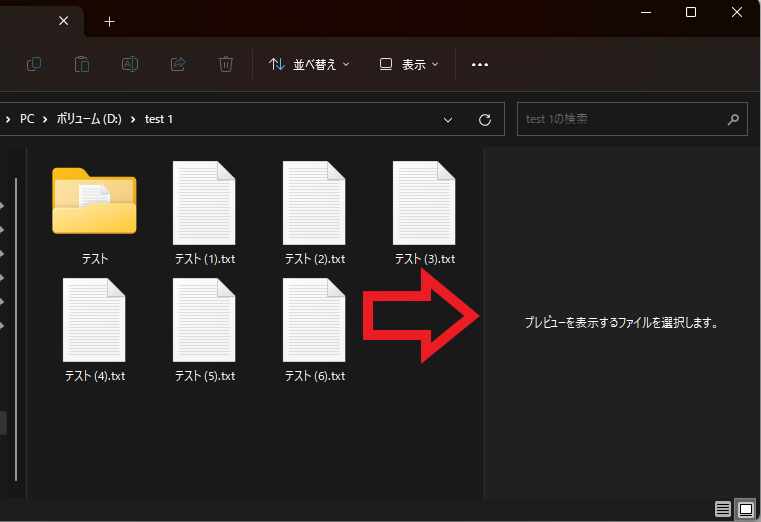
Windows11やWindows10はこのプレビューウィンドウの境目の線の色が薄くて凄く見辛いのですが、ダークモードやコントラストテーマを有効化する事で分かりやすくなります、どうしても位置が分からない場合は幅を調整する時だけダークモードやコントラストテーマに変更しておくといいかもですね、ちなみに上の画像はダークモードでの表示です。
プレビューウィンドウの使い方
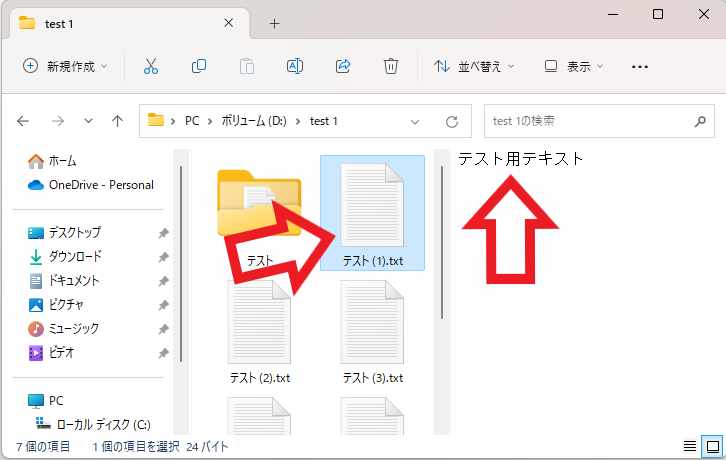
次はプレビューウィンドウでファイルのプレビューを表示してみましょう、エクスプローラーを開いてプレビュー表示したいファイルを選択します、これで後はプレビューウィンドウを確認するだけですね、例えば上の画像だと「テスト(1).txt」ファイルを選択していますが、右側のプレビューウィンドウにテキストファイルの中身が表示されていますよね。
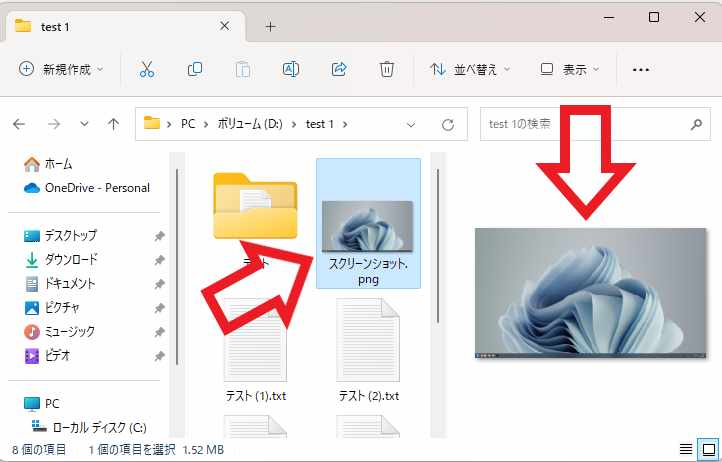
他にもPDFファイルや画像ファイルなどもプレビューで表示する事が可能です。

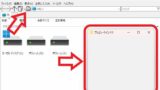
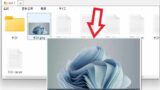
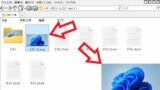
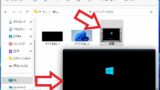
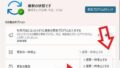
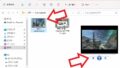
コメント