こちらでは PC 版の VLC media player で音楽を再生中に視覚エフェクトを表示する方法をご紹介してみたいと思います、視覚エフェクトとは再生中のサウンドに合わせて動くアニメの事ですね、視覚エフェクトの種類にもよりますが音楽に合わせてグラフや線や円などが波打ったり伸び縮みしたり、音楽を再生中にその様な画面がプレイヤーアプリの画面に表示されているのをご覧になった事は無いでしょうか、あのアニメーションが今回ご紹介する視覚エフェクトです、動画と違い音楽は再生しても画面が真っ暗なままなので味気ないですよね、そこで音楽再生中は真っ暗な画面の変わりに視覚エフェクトを表示してみましょう、VLC にも数は多くありませんがいくつかの視覚エフェクトが最初から用意されていますので、今回はその視覚エフェクトを表示する方法を確認してみたいと思います。
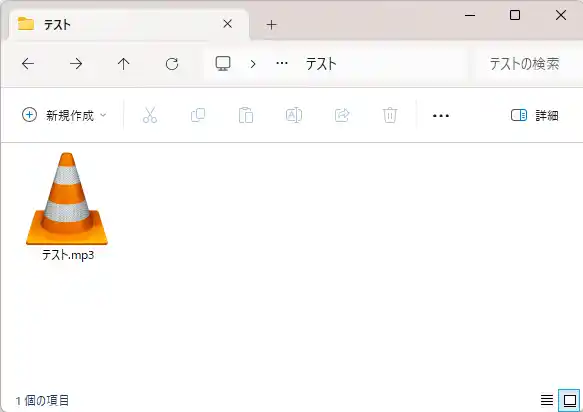
では VLC media player で視覚エフェクトを表示してみましょう、まずは音楽ファイルを VLC で開いてください、今回は上の画像の「mp3」ファイルで試してみたいと思います、こちらはネットからダウンロードしてきたサンプルのフリー素材ですね、ちなみに動画ファイルでも視覚エフェクトを表示する事は出来るみたいですが、いくつか使用することの出来ない視覚エフェクトもありました。
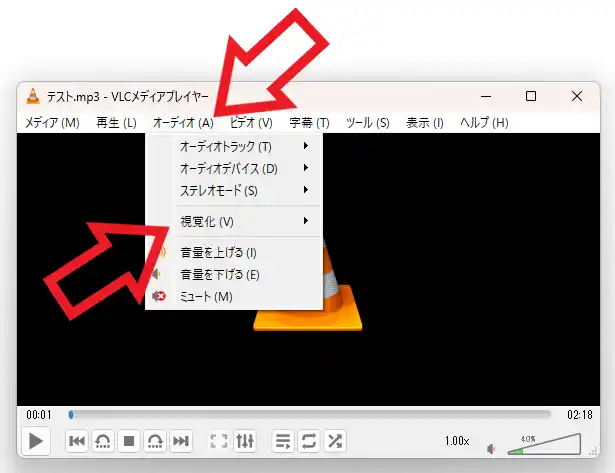
VLC で音楽ファイルを開くことが出来たら次は再生する視覚エフェクトを選択してみましょう、まずはウィンドウ上部のメニューから「オーディオ(A)」をクリックしてください、するとオーディオのメニューが開きますので「視覚化(V)」にマウスのカーソルを合わせます。
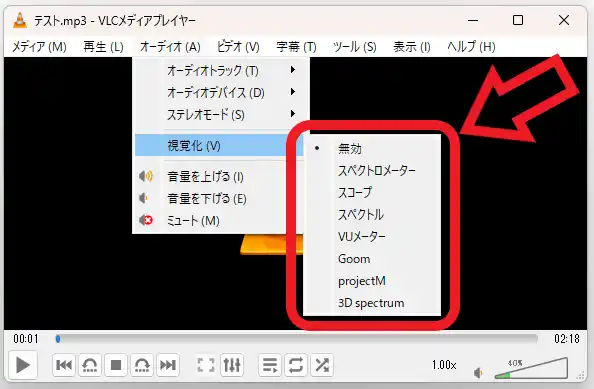
すると視覚エフェクトの一覧が表示されますので、こちらから表示したい視覚エフェクトをクリックしましょう、現在選択されている視覚エフェクトは名前の左側にマークが付いています、もし視覚エフェクトを非表示にしたくなった場合は一番上の「無効」を選択してください。

上の画像は視覚エフェクトの「Goom」を選択した状態ですね、視覚エフェクトによって表示されるアニメーションも違いますのでお好みの視覚エフェクトを見つけてみましょう、ただ VLC の視覚エフェクトの種類はとても少ないですので、Windows の場合は 「Windows Media Player」の方がオススメですね、結構な数の視覚エフェクトを選択することができます。
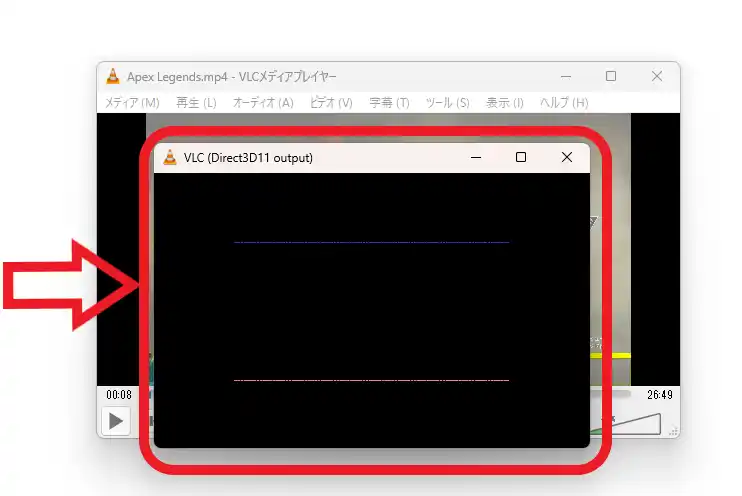
動画ファイルの再生中に視覚エフェクトを使用すると上の画像のように別のウィンドウが開き、こちらのウィンドウで選択した視覚エフェクトが再生されるようです、元のウィンドウには動画がそのまま再生されていました、ちなみに何も再生していない状態では「視覚化(V)」は使用出来ませんのでご注意ください。
「VLC」のその他の使い方や設定などは↓の記事の下部にリンクをまとめてあります。



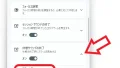

コメント