こちらでは Windows11 の標準機能で複数のファイルを「.zip」のファイルに圧縮する方法をご紹介します、以前「圧縮と解凍とおすすめアプリ」や「圧縮解凍ソフト7-Zip」で「7-Zip」や「Lhaplus」などの圧縮や解凍を行える便利なアプリをご紹介しましたが、新しくアプリを追加せずとも Windows に標準で搭載されている機能でもファイルを「.zip」として圧縮する事が出来ます、また圧縮されたファイルを解凍するだけなら「.zip」だけではなく「.7z」や「.rar」の種類のファイルも解凍出来るようになりました、そこで今回はアプリを使用せず Windows11 の標準機能だけで複数のファイルを圧縮する方法を確認してみたいと思います。
フォルダーにファイルをまとめて圧縮する
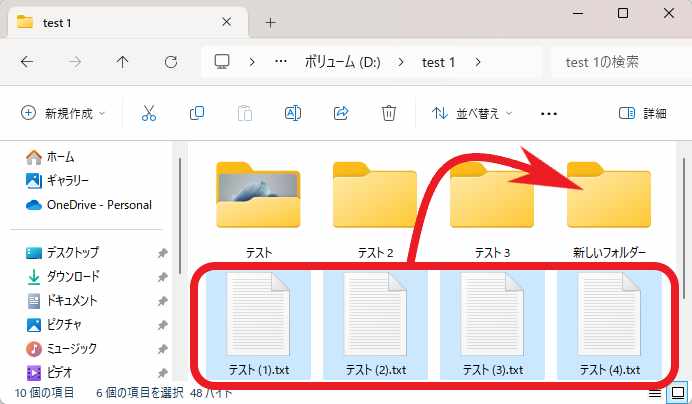
まずは複数のファイルを「.zip」ファイルに圧縮する方法です、一番簡単な方法は一つのフォルダーにファイルをまとめておいて、そのフォルダーを「.zip」ファイルに圧縮する方法ですね、まずはファイルをまとめるフォルダーを新規作成しましょう、エクスプローラーやデスクトップの何もない箇所を右クリックして、表示されたメニューの「新規作成」にマウスのカーソルを合わせます、これで新規作成のメニューが表示されますので「フォルダー」をクリックすれば作成完了ですね、後は作成したフォルダーに「.zip」に圧縮したいファイルを「コピー」または「移動」しましょう。
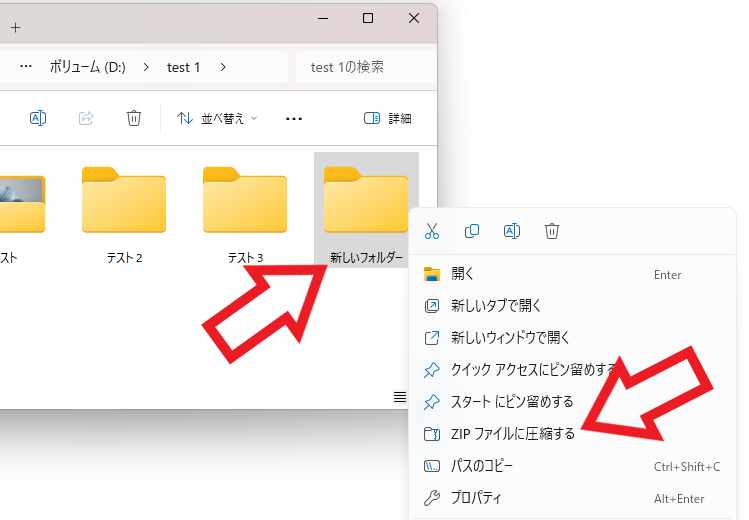
ファイルをフォルダーにまとめたらフォルダーの圧縮を行います、対象のフォルダーを右クリックしてメニューから「ZIP ファイルに圧縮する」をクリックしてください、これでフォルダーを「.zip」に圧縮する事が出来ます、例えば上の画像では「新しいフォルダー」を「.zip」に圧縮しましたので、「新しいフォルダー.zip」が作成されました。
選択したファイルを圧縮する
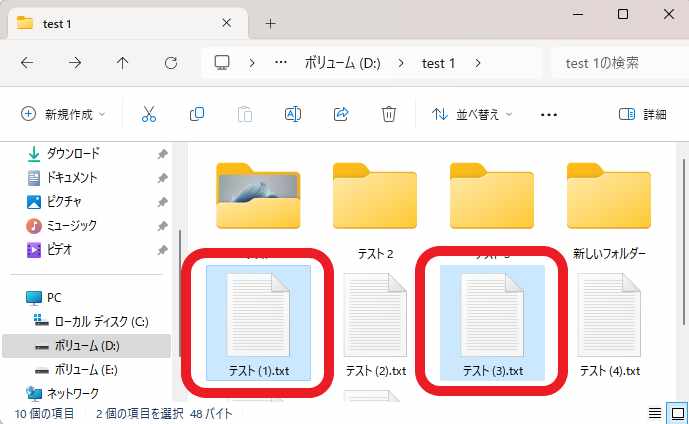
ちなみに同じ階層のファイルであればフォルダーにファイルをまとめなくても、ファイルを選択して選択したファイルだけを圧縮する事も可能です、例えば上の画像の「テスト(1).txt」と「テスト(3).txt」の2つのファイルを圧縮してみましょう、まずはキーボードの「Ctrlキー」を使用して2つのファイルを選択します、ファイルの選択方法が分からない場合は「WindowsPCでのファイルやフォルダの複数選択する方法」でご紹介していますので御覧ください。
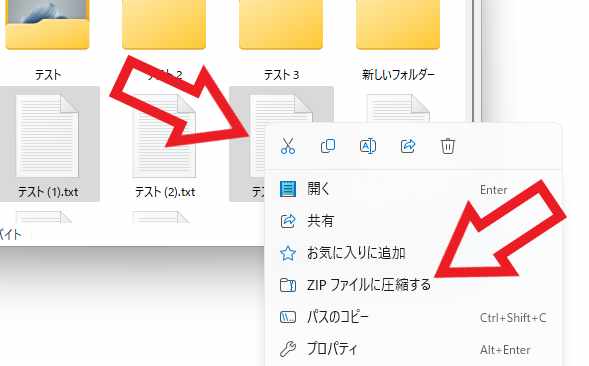
次に選択したファイルならどれでもいいので右クリックしてください、あとはフォルダーを圧縮した時と同じ様に、メニューから「ZIP ファイルに圧縮する」をクリックしましょう、これで選択したファイルを「.zip」に圧縮する事が出来ました、ちなみに圧縮した「.zip」ファイルの名前は圧縮する時に右クリックしたファイルの名前が元になります、例えば上の画像では「テスト(3).txt」を右クリックしてメニューから「ZIP ファイルに圧縮する」を行っていますので、「テスト(3).zip」という名前になりました。
作成済の「.zip」にファイルを追加する
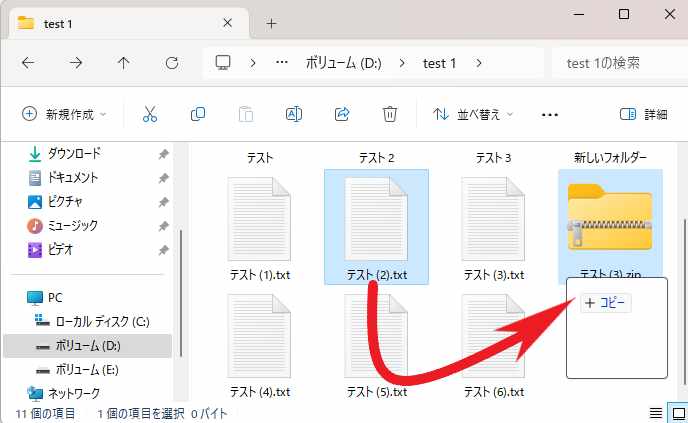
次は既に作成した「.zip」ファイルに新しくファイルを追加する方法を確認してみましょう、例として上記で作成した「テスト(1).txt」と「テスト(3).txt」のファイルを圧縮して作成した「テスト(3).zip」ファイルに、「テスト(2).txt」のファイルを追加してみたいと思います、方法としては目的のファイルを「.zip」ファイルにドラッグ&ドロップするだけですね、まずは「テスト(2).txt」のファイルにマウスのカーソルを合わせてマウスの左ボタンを入力します、次にマウスの左ボタンを入力したままの状態でマウスカーソルを「.zip」ファイルまで持っていき左ボタンを離しましょう、以上で操作は完了ですね。
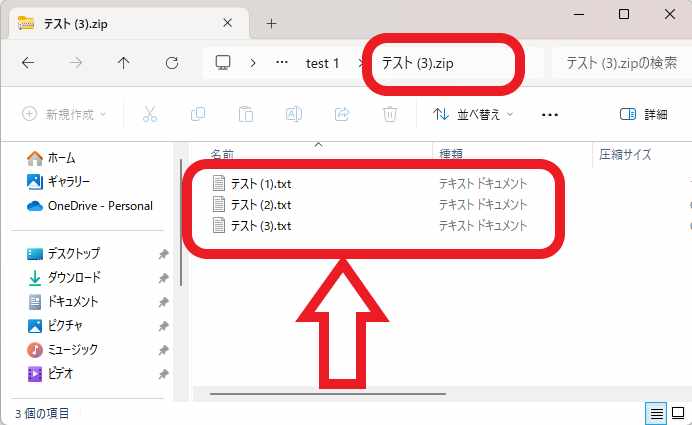
すると上の画像のように「テスト(3).zip」に「テスト(2).txt」のファイルも追加する事が出来ました。

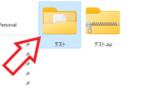
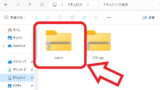
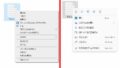
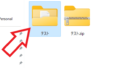
コメント