こちらではVivaldiのメール機能にメールアカウントを追加してみたいと思います、前回までは「Vivaldiのカレンダー機能を試してみました」のPart1~7で、Vivaldiのカレンダー機能を色々試してみましたが、今回はVivaldiのメール機能を試してみたいと思います、Vivaldiのメールクライアントにメールアカウントを追加する事で、Vivaldiでメールをまとめて管理する事が出来る様ですね、Vivaldiのカレンダー機能の紹介でGoogle カレンダーのアカウントをVivaldiのカレンダーに追加しましたが、今回はカレンダーの時と同じ様にgmailのアカウントをVivaldiのメールクライアントに追加してみたいと思います。
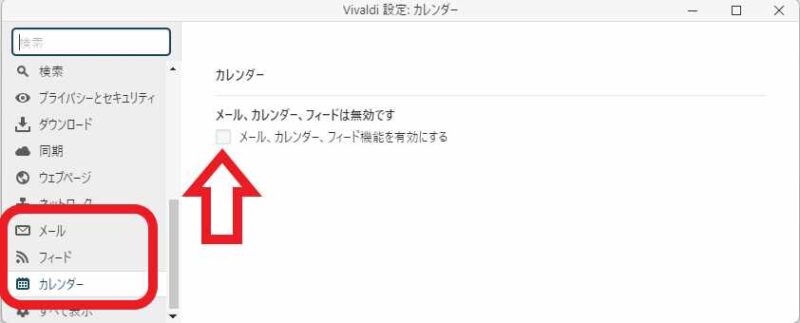
Vivaldiのメール機能を有効化する方法はカレンダー機能と同じですね、もし無効化されている場合は有効化して下さい、設定を開いたら左側のメニューから「メール」「フィード」「カレンダー」のどれかをクリックして、右側の「メール、カレンダー、フィード機能を有効にする」のチェックを付けて下さい、無効にする場合はもう一度クリックしてチェックを外します、「メール」「フィード」「カレンダー」の3つは1個を有効化すると全て有効化されます、無効化する際も一緒ですね。
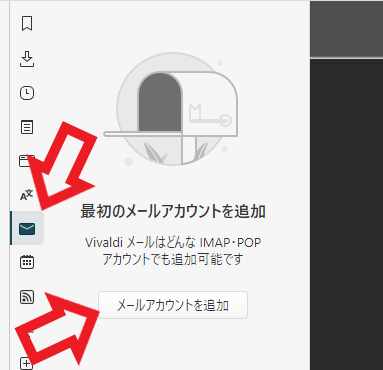
メール機能を有効化出来たら次はVivaldiのメールパネルをクリックしてください、上の画像の矢印のパネルがメールパネルですね、手紙のマークのボタンです、まだメールアカウントが一個も登録されていない場合は「最初のメールアカウントを追加」が表示されます、こちらの「メールアカウントを追加」ボタンをクリックしてください。
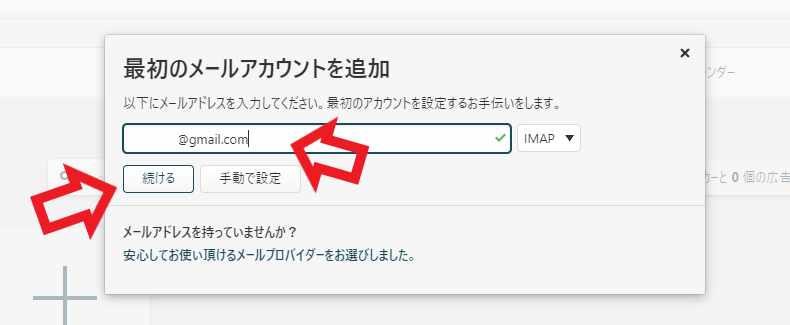
では最初のメールアカウントを追加していきましょう、今回はgmailを追加してみます、まずは「メールアドレスを入力」と表示されているボックスに、追加するメールアカウントのメールアドレスを入力してください、次にお隣からIMAPかPOP3を選択するのですが、今回はIMAPで進めていきます、メールアドレスを入力したら「続ける」ボタンをクリックしてください。
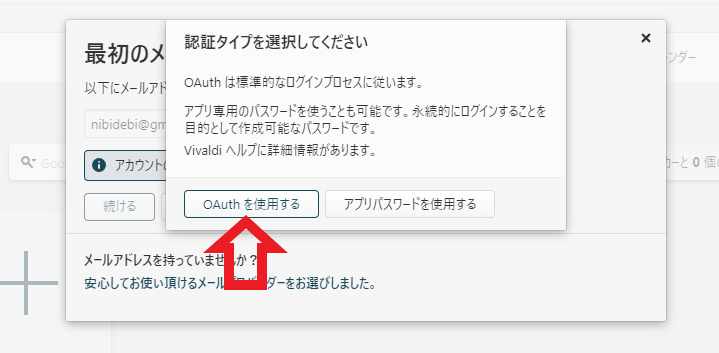
メールアドレスを入力したら次はパスワードを求められるか、もしくは上の画像のように認証タイプの選択が求められます、今回は「OAuth を使用する」か「アプリパスワードを使用する」か求められたので、「OAuth を使用する」を選択してみました。
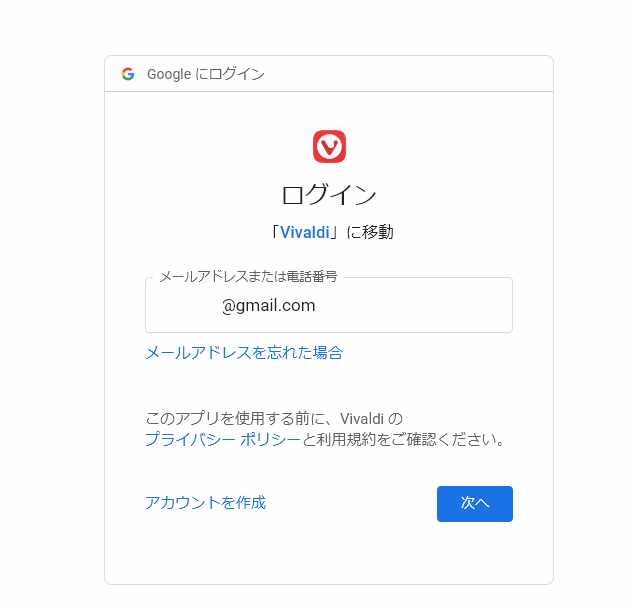
Googleのログインが求められましたので、「メールアドレスまたは電話番号」と「パスワード」を入力してログインしてください。
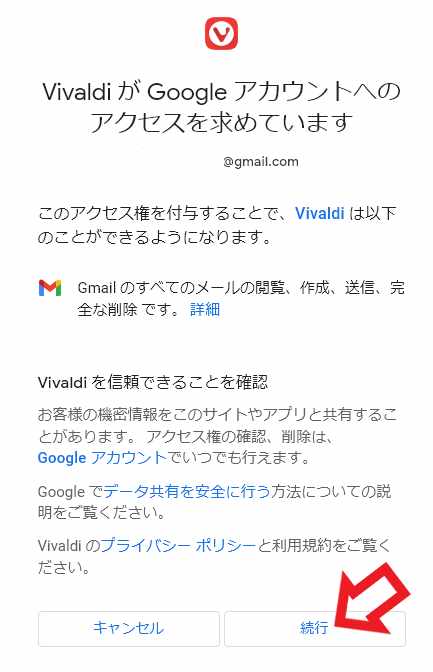
Google アカウントにログインするとVivaldiからグーグルアカウントへのアクセス許可を求められます、「gmail の全てのメールの観覧、作成、送信、完全な削除」ですね、問題が無ければ「続行」ボタンをクリックしてください。
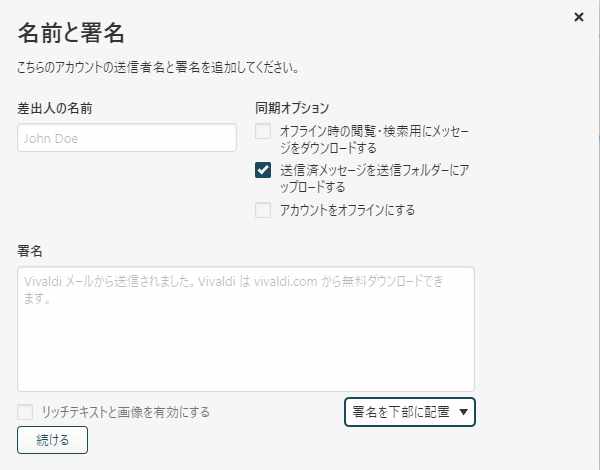
最後に送信者名と署名を入力して「続ける」ボタンをクリックで進みましょう、ちなみに送信者名と署名を入力しなくても「続ける」ボタンで進めます。
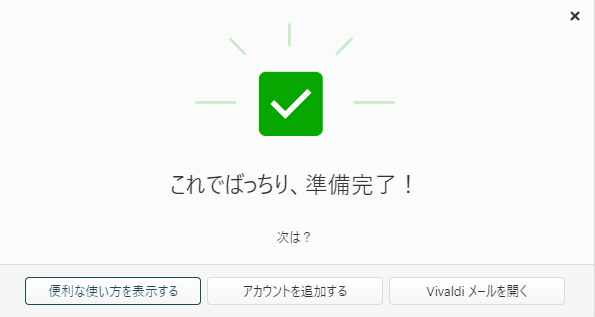
「これでばっちり、準備完了!」が表示されたらgmail アカウントの追加の完了ですね。

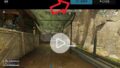
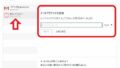
コメント