こちらでは圧縮と解凍のご説明と、おすすめの圧縮解凍ソフトのご紹介をいたします、圧縮とは容量を小さくしストレージの節約もでき、複数のファイルを1つのファイルにまとめることも出来ます、解凍は圧縮したファイルを元に戻すことが出来ます、またアプリによってはファイルは扱えるがフォルダーは扱えない種類のものもあったりします、そんな場合には圧縮ソフトを使って一個の圧縮ファイルにしてあげると操作可能になったりもします、大量の写真ファイルなどは月や年ごとにまとめて圧縮して管理すると分かりやすいですし、画像ビューアも圧縮ファイルのまま読み込み可能なものも多いためそのまま観覧できたりします、小さなファイルを数千個~数万個扱うより大きなファイルを数十個扱うほうが扱いやすいと思いますし是非試して見られて下さい。
圧縮
圧縮は上記でも説明したように圧縮して容量の節約になったり。複数のファイルを1つの圧縮ファイルにしたりできますが圧縮の方式ごとに種類があります、有名なのはRAR、ZIPファイル辺りは目にすることが多いのではないでしょうか、見たこと無い!という方はこちらから登録されている拡張子は表示しないのチェックを外してみて下さい、ファイルの拡張子が表示されるようになります、拡張子とはファイルの種類を識別するためのものですね、「画像ファイル.JPG」などのJPGが拡張子になります、つまり「圧縮ファイル.ZIP」とファイル名がなっている場合にはそれはZIPファイルですよ~っと識別する事が出来るわけです、先程はもっとも有名であろうRARとZIPを圧縮ファイルの例に上げましたが、他にも沢山種類があります、zip、rar、7z、lzh、cab、など他にも様々な種類があります、これらの違いですが例えば圧縮率の違いや圧縮解凍をする際の速度、あとは分割圧縮機能やパスワード付き圧縮機能の有無などがあります、あとは〇〇のOSでよく使われているなどの違いもあったりしますね、それとRARやZIPといった有名ファイルは圧縮や解凍がしやすくて扱いやすいといった違いも出てきます、理由としては圧縮解凍ソフトが大抵はどれも対応している為ですね、有名どころの強みですね、それぞれのファイル形式に圧縮したい場合にはそのファイル形式に対応した圧縮ソフトが必要になります。
解凍
こちらは上記で圧縮したファイルを元に戻すことが出来ます、圧縮するとその圧縮ファイルの中にデータが格納されます、それを解凍→元に戻す事を解凍といいます、こちらもそれぞれの圧縮ファイルに対応した解凍ソフトが必要になります、また圧縮の時もそうでしたがこちらもファイルの種類によって解凍時間にも差があります、基本は圧縮率の高い形式は圧縮解凍ともに時間がかかるものだと思って大丈夫だと思います。
圧縮解凍ソフト
圧縮解凍ソフトは色々出ております、勿論ZIPなどはWindowsの標準機能でも扱えるのですが圧縮解凍ソフトをインストールして使ったほうが便利なので是非入れておくことをオススメします、圧縮解凍ソフトの定番としてはWinRAR、7-zip、Lhaplusなどが有名どころではないでしょうか、しかしWinRARはシェアウェアで40日間限定ですし(過ぎても使えますが使うなら購入しましょう)7-zipは以前紹介しましたので今回はLhaplusを紹介したいと思います、他にもExplzhやPeaZipも有名ですね。
Lhaplus
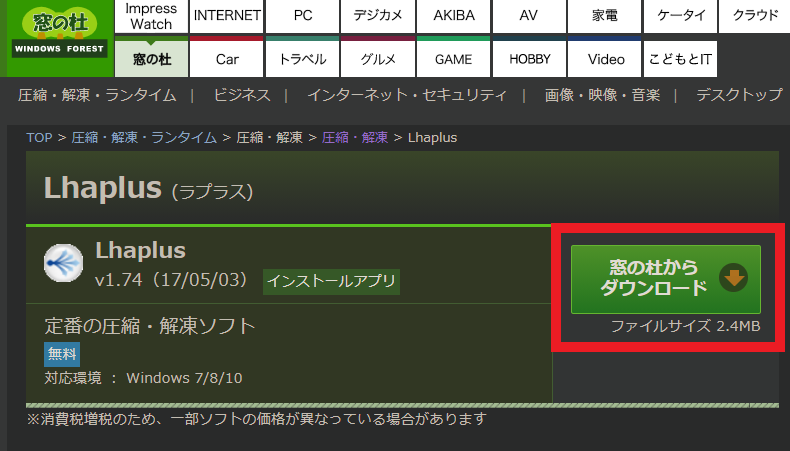
本ソフトで利用されているランタイム「UNACEV2.DLL」にはゼロデイ脆弱性が存在し、本ソフトでは修正されていない可能性があるため、ACE形式のファイルの解凍には本ソフトを利用しないでください。という文が表示されます、ACEファイルを扱う方はかなり少ないと思いますがもし扱う方はその時は他のソフトを使いましょう、まずこちらからダウンロードをしましょう、右の赤枠をクリックしてください、暫く待つとダウンロードが始まります。
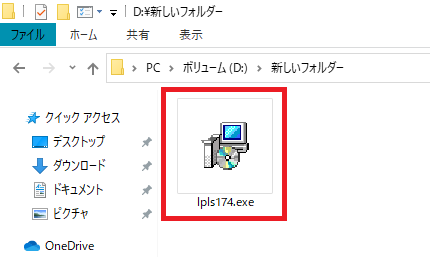
ダウンロードが終わったらダウンロードしたファイルを実行してインストールを開始します。

こちらを確認して次へをクリックします。
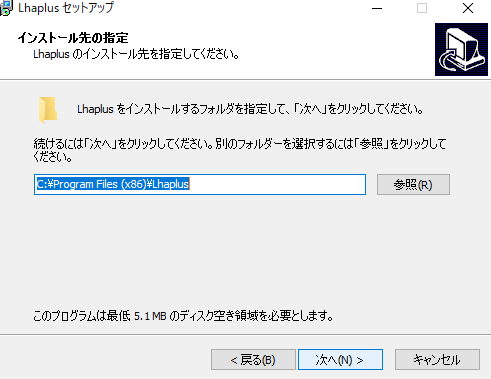
こちらでインストール先を指定します、特に問題が無ければそのままで大丈夫です。
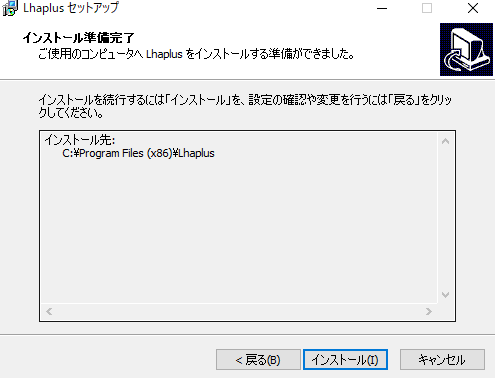
下のインストールをクリックしてインストールしましょう。
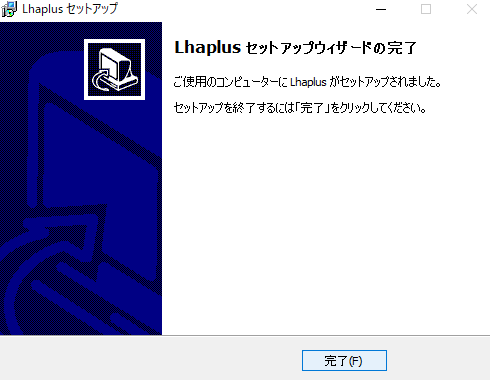
以上でインストール完了です、下の完了ボタンをクリックします。
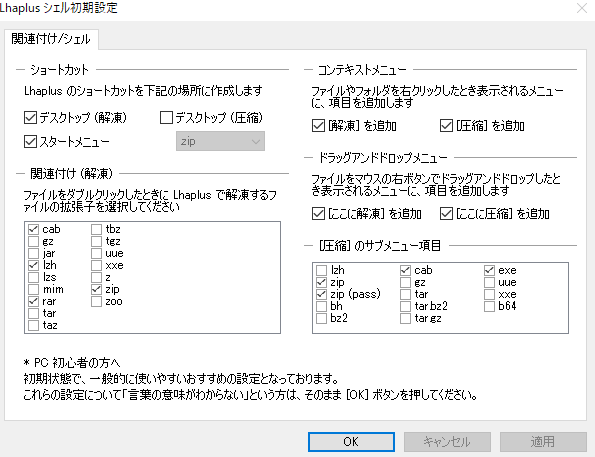
するとこちらの初期設定画面が表示されます、特に問題ない、分からない方はそのままOKで大丈夫です。
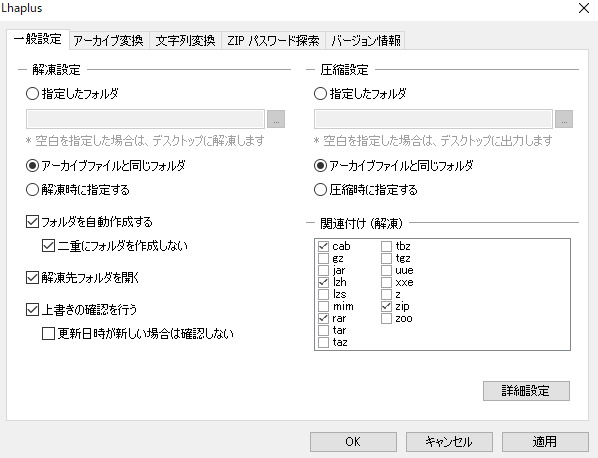
こちらがインストールしたLhaplusをスタートメニューから起動したが設定画面になります、この画像の設定が私の使用している設定になります、また右下の詳細設定より細かな設定も行えます、圧縮解凍の細かい設定や関連付けなどは詳細設定より行いましょう。
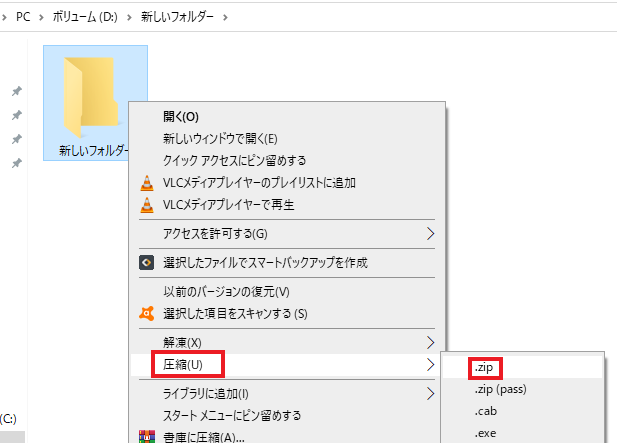
では実際に圧縮をしてみましょう、対象を右クリックして圧縮からzipをクリックします、また下のzip(paas)をクリックするとパスワード付きのzipファイルを作れます、またLhaplusのアイコンにドラッグ&ドロップすることでも圧縮解凍を行えます。
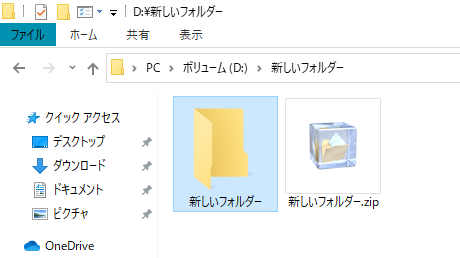
これでzipファイルに圧縮できました非常に簡単ですね、パスワード付きだった場合には解答時にパスワードを求められます。
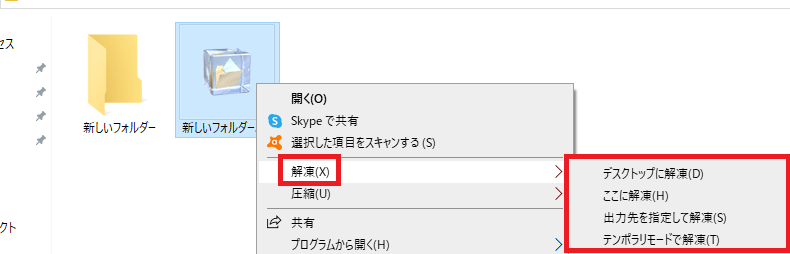
解凍する場合は対象の圧縮ファイルを右クリック、解凍を選び右のメニュから行えます、それぞれデスクトップに解凍するか、ここに解凍するか、出力先を指定するか選べます、テンポラリモードで解凍を選ぶと上記の一般設定画面が表示され今回だけ圧縮解凍の設定をここで設定した状態で行えます。



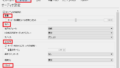
コメント