こちらでは Windows11 で圧縮ファイルをエクスプローラーで開く方法をご紹介します、前回までアプリを使用せずに Windows の標準機能でファイルを「.zip」ファイルに圧縮する方法や、圧縮されたファイルを Windows の標準機能で解凍する方法ご紹介しましたが、「.zip」「.rar」「.7z」の様な圧縮ファイルを開くと Windows のエクスプローラーで中のファイルを確認する事が出来ましたよね、しかし以前「圧縮と解凍とおすすめアプリ」や「圧縮解凍ソフト7-Zip」でご紹介した様な圧縮解凍アプリをインストールすると、圧縮ファイルを開いた時にエクスプローラーでは無くそれらの圧縮解凍アプリで開くようになる事があります、これは圧縮解凍アプリがその種類の圧縮ファイルの既定のアプリに設定されてしまう事が原因ですね、勿論この状態でも問題は無いと思うのですが使い慣れたエクスプローラーで開きたいと感じる方もいらっしゃるのではないでしょうか、そこで今回は圧縮ファイルを開いた時に圧縮解凍アプリではなく Windows のエクスプローラーで開く方法を確認してみましょう。
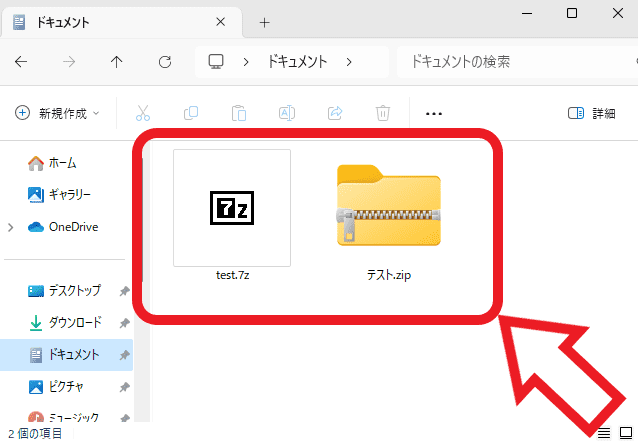
まずは上の画像を御覧ください、「.7z」と「.zip」の2つの種類の圧縮ファイルがありますがそれぞれアイコンが違いますよね、これはファイルの種類ごとに別々のアプリが設定されているためです、ちなみに右側の「.zip」のファイルが「エクスプローラー」に、左側の「.7z」のファイルが「7-Zip」に設定されていますので、ファイルを開くとそれぞれのプログラムで開く訳ですね。
プログラムを変更する
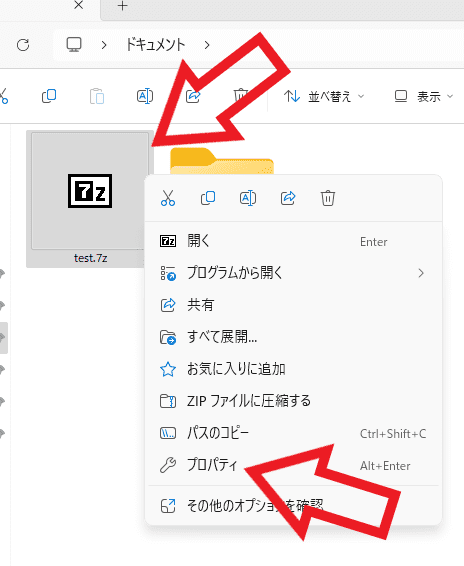
まずは圧縮ファイルに設定されているプログラムを「エクスプローラー」に変更する方法を確認してみましょう、プログラムを変更する事でその種類のファイルを開いた時に常にそのプラグラムで開くことが出来るようになります、例えば「.7z」のプログラムを今回ご紹介する方法で「エクスプローラー」に変更したとします、すると今後「.7z」のファイルを開くと常に「エクスプローラー」で開くようになる訳ですね、では実際にプログラムの変更を行ってみましょう、今回は例として「.7z」の種類のファイルを「エクスプローラー」で開ける様に設定してみます、まずは対象の種類のファイルを右クリックしてください、今回は「.7z」のファイルですね、するとメニューが表示されますので「プロパティ」をクリックします。
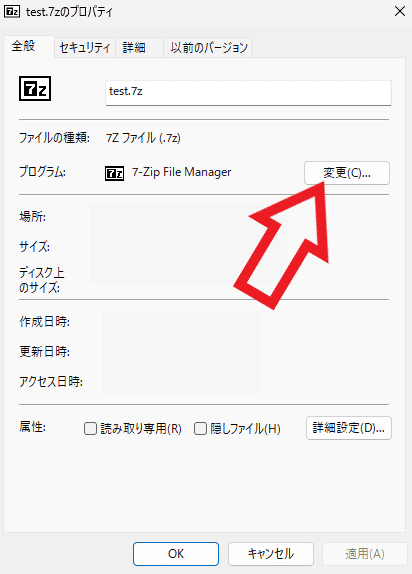
ファイルのプロパティが表示されますので、「プログラム」の項目の「変更」ボタンをクリックしてください。
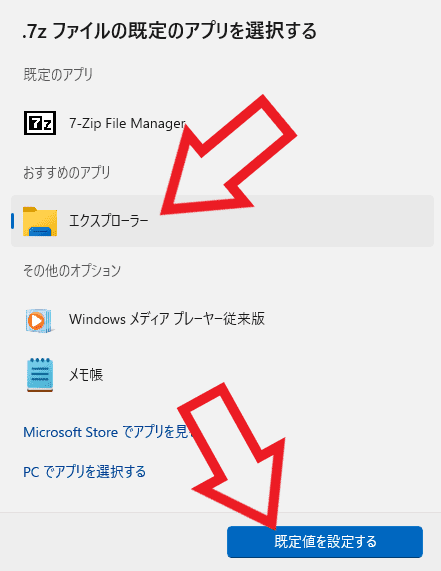
すると「〇〇 ファイルの既定のアプリを選択する」が表示されますので、「エクスプローラー」を選択してから「既定値を設定する」のボタンをクリックしましょう。
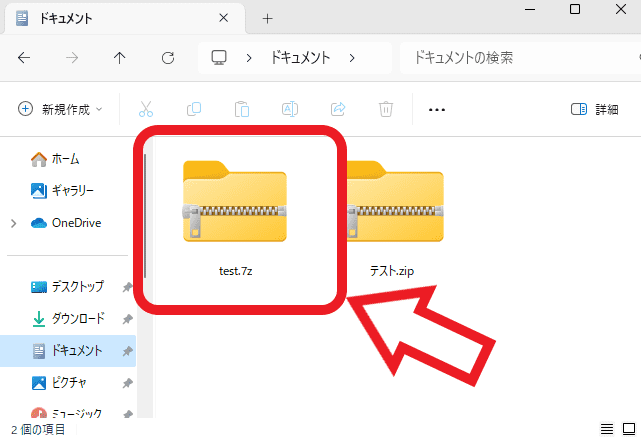
これで「.7z」のプログラムの変更は完了ですね、以降はこのファイルに限らず「.7z」の種類のファイルはすべてエクスプローラーで開く様になりました、ちなみに同じ方法でエクスプローラー以外のアプリを設定しておくと、そのアプリで常にファイルを開くように設定する事も出来ます。
プログラムを指定して開く
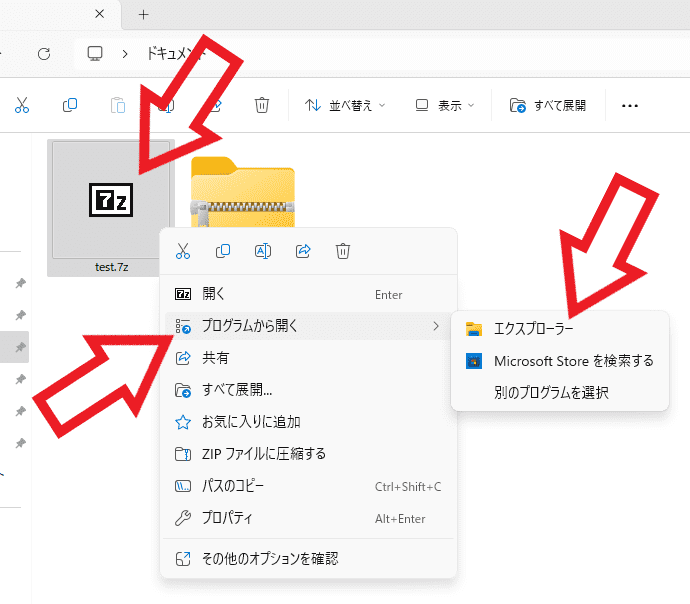
次は「常に」ではなく「一度だけ」エクスプローラーで開く方法を確認してみましょう、普段はアプリで開きたいけど今回だけエクスプローラーで開きたい、そんな時に便利な方法ですね、まずは対象の圧縮ファイルを右クリックします、メニューが表示されますので「プログラムから開く」にマウスのカーソルを合わせてください、プログラムから開くのメニューが表示されますので「エクスプローラー」をクリックしましょう、これでエクスプローラーでファイルを開くことが出来ます、もしプログラムから開くのメニューにエクスプローラーが無い場合は、メニューから「別のプログラムを選択」をクリックしてください。
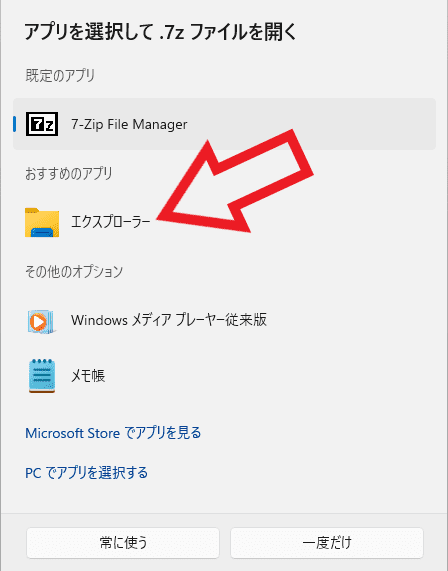
「アプリを選択して 〇〇 ファイルを開く」が表示されますので、「エクスプローラー」を選択してから「一度だけ」ボタンをクリックしましょう。

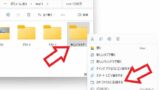
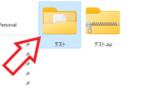
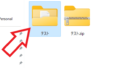
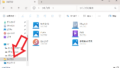
コメント