こちらではWindowsPCでのファイルやフォルダの選択方法のご紹介を致します、通常ファイルを一回クリックするとそのファイルを選択出来ますが、その他にも色々なファイルの選択方法がありますのでそれらの方法をご紹介をしたいと思います。
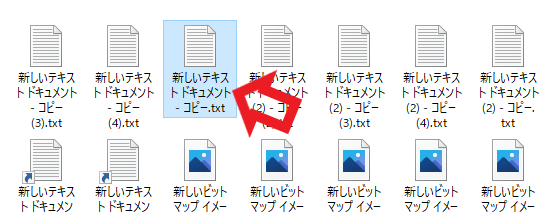
まずは通常ファイルを選択する場合はマウスでクリックをしますよね、これで1つのファイルやフォルダーを選択する事ができます、またクリックしなくてもフォルダーオプションからクリック方法を変更すると、マウスポインタを合わせるだけでファイルを選択する事も可能です。
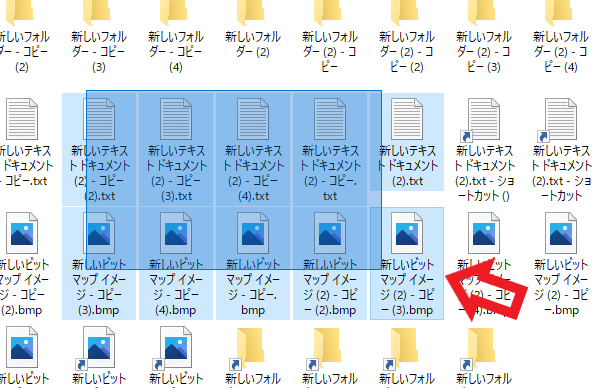
次によく使用するのはこちらの範囲選択ではないでしょうか、マウスの左ボタンを押したままの状態で範囲をまとめて選択する方法ですね、マウスの左ボタンを押したままマウスを動かすと、上の画像のように青い色で範囲を指定できますので、その範囲内のファイルやフォルダーをまとめて選択する事が可能です。
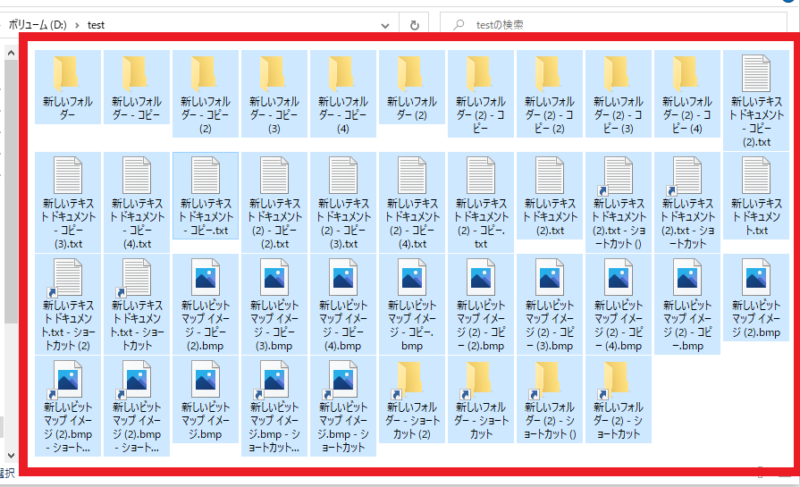
次はこちらの全て選択です、その名の通り全てのファイルやフォルダーを選択します、上記の範囲選択で全て選択しても構いませんが、数が多いとかなり面倒なのでまとめて全てを選択する方法を使用しましょう、エクスプローラーの上部メニューの全て選択を使用するのもありですが、一番簡単なのはキーボードのctrl + Aキーを使用する方法です、こちらはファイルやフォルダーを選択する以外でも便利なショートカットキーなので覚えておくと便利です、例えばテキストの内容を全てコピーしたい時なども使えます、メーラーのメールを全て選択してゴミ箱にポイしたい時にも使用しています、ctrl + Aキーで全て選択は是非覚えてみてください、Aをオールと覚えておくと覚えやすいです。
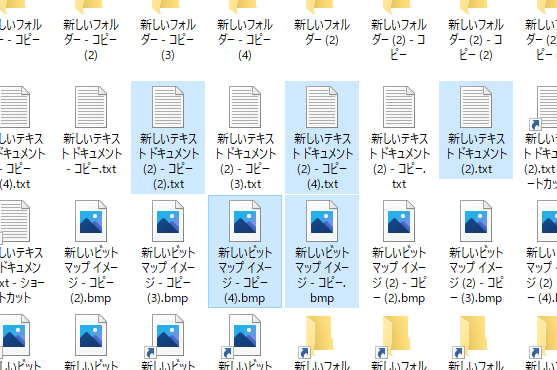
中にはこの様に飛び飛びでファイルやフォルダーを選択したい時もあると思います。
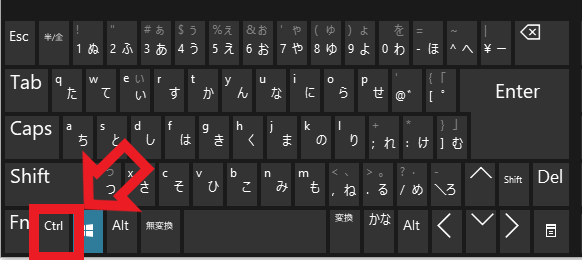
そんな時はctrlキーを押しながらファイルやフォルダーを選択してください、1個ずつでも範囲選択でも大丈夫です、一度ctrlキーを離しても再度選択する時にctrlキーを押して選択を行えば追加可能です、一度選択したファイルやフォルダーを解除したい時には、ctrlキーを押したまま選択解除したいファイルやフォルダーをもう一度クリックしてください。
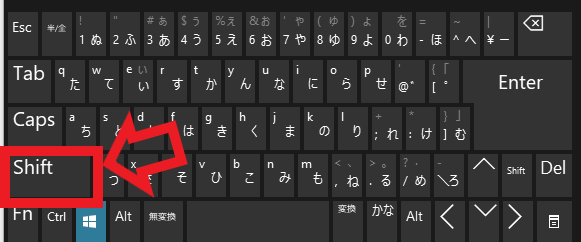
shiftキーを使用した範囲選択の方法もあります、こちらのshiftを使用した方法では最初と最後のファイルやフォルダーを指定して、その間のファイルやフォルダーを全て選択する方法です。
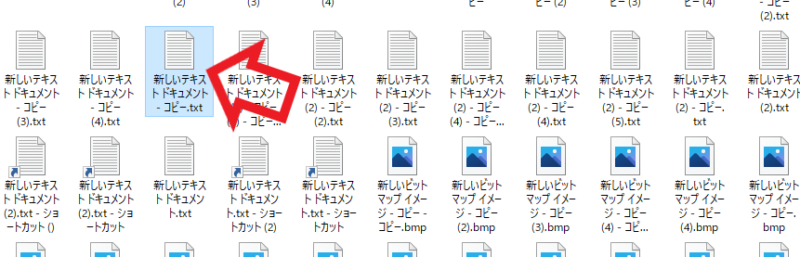
例えば上の画像の矢印のファイルを選択します、これが始点となるファイルですね。
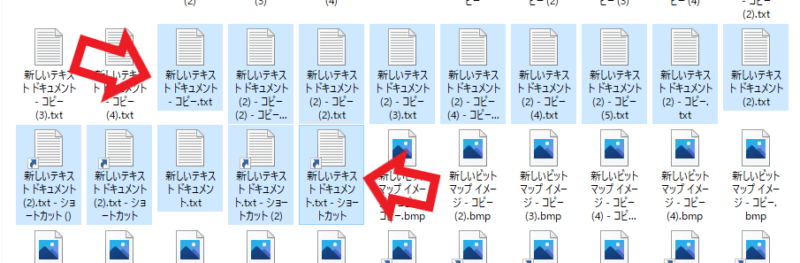
次に終点となるファイルをshiftキーを押しながら選択します、すると始点と終点の間にある全てのファイルが選択されました、ここからここまでのファイルを選択したいけど他のファイルが邪魔で範囲選択出来ない、そんな時にctrlキーで選択してもいいですがこちらの方が早く選択出来て便利です、2個のファイルを選択するだけで済みます。
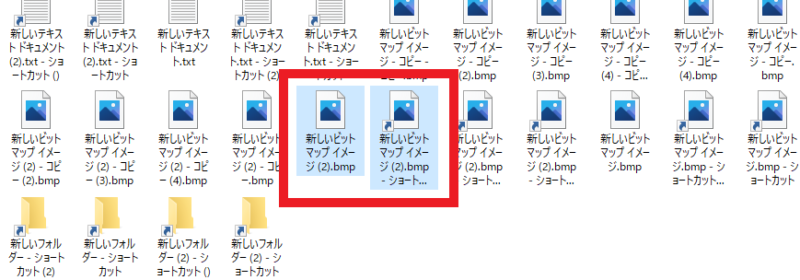
最後にご紹介するのは選択の切り替えです、例えば大量のファイルの中から少ないファイルを除いたファイル全てを選択したい、そんな時には大量のファイルを選択するより選択しない少ないファイルを選択する方が手間が掛かりません、そんな時に便利方法が選択の切り替えです、まずは上画像の様に選択したくないファイルを選択します。
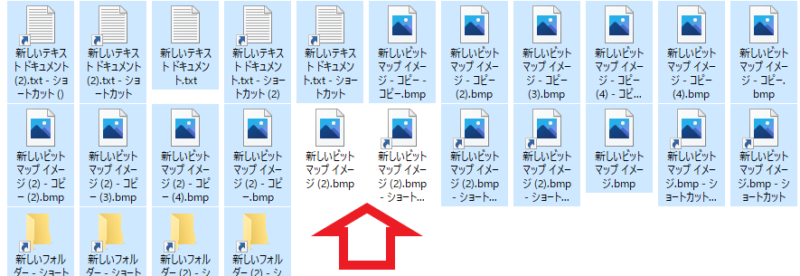
次にエクスプローラー上部のメニューから「選択の切り替え」クリックすると、選択したファイルと選択していないファイルが切り替えられます、選択したファイルやフォルダー以外を選択する事が出来る訳ですね、Windows10の場合は上部メニューの編集から行えます、Windows11の場合は上部の…ボタンから行えるようですね。

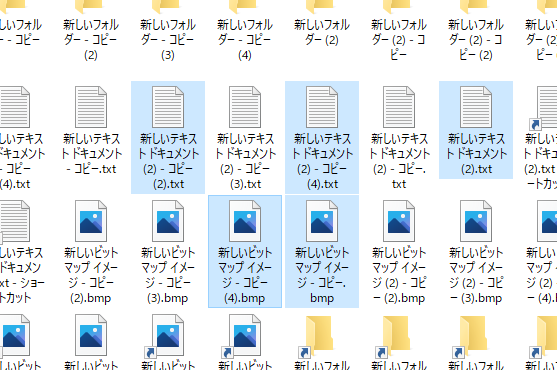
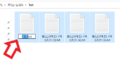
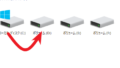
コメント