こちらでは Windows11 の標準機能で圧縮ファイルを解凍する方法をご紹介します、前回 Windows の標準機能で複数のファイルを「.zip」ファイルに圧縮する方法を「Windows11の標準機能で複数のファイルを圧縮する方法」でご紹介しましたが、今回はその圧縮したファイルを解凍する方法を確認してみましょう、解凍とは「.zip」に圧縮したファイルを元に戻す操作の事ですね、勿論自分で作成した圧縮ファイル以外も同じ方法で解凍する事が出来ます、ちなみに Windows11 で「22H2」以降で新しいバージョンをお使いの場合は、「.zip」だけではなく「.rar」や「.7z」の圧縮ファイルも標準機能で解凍出来るようになりました、解凍する方法も「.zip」ファイルと同じですね。
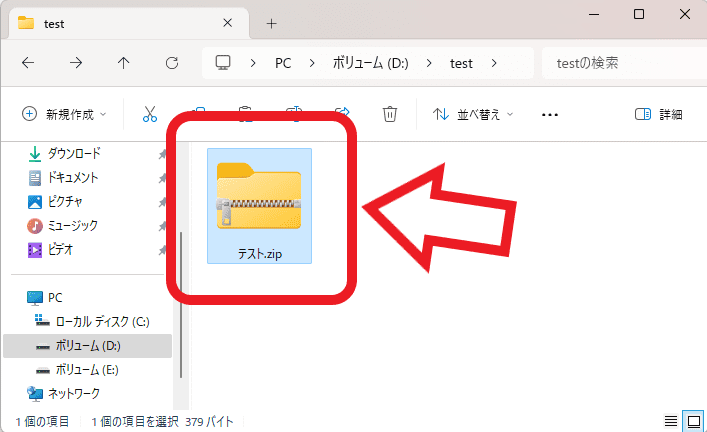
では Windows11 の標準機能を使用して「.zip」ファイルを解凍してみましょう、今回は例として上の画像の「テスト.zip」を解凍してみたいと思います、圧縮ファイルを解凍する方法としては「すべて展開」する方法と、圧縮ファイルの中から特定のファイルだけを展開する方法があります。
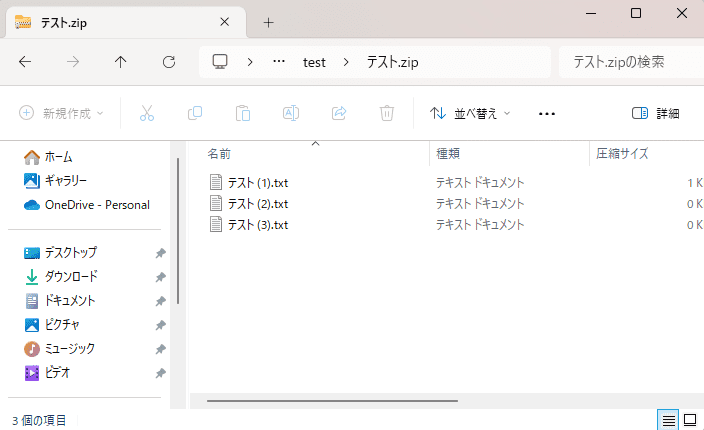
ちなみに「テスト.zip」の中身は上の画像のような感じですね、3個のテキストファイルを「.zip」ファイルに圧縮してみました。
圧縮ファイルをすべて展開する方法
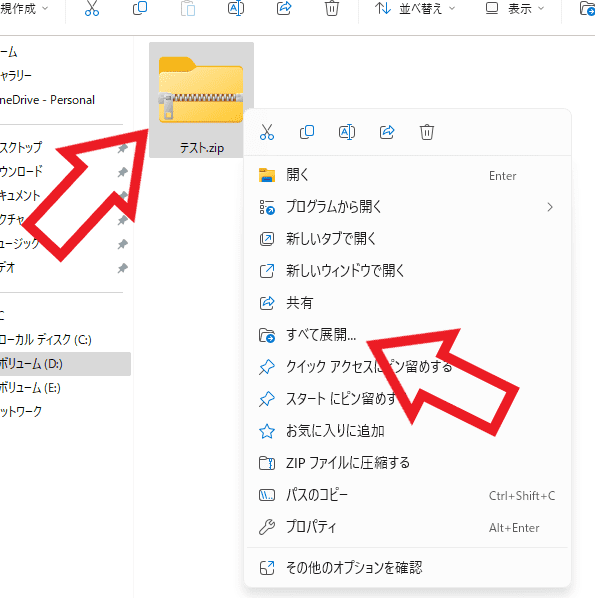
まずは圧縮してあるファイルをすべて展開する方法を確認してみましょう、解凍したい圧縮ファイルにマウスのカーソルを合わせて右クリックしてください、すると上の画像の様にメニューが表示されますので「すべて展開…」をクリックしてください。
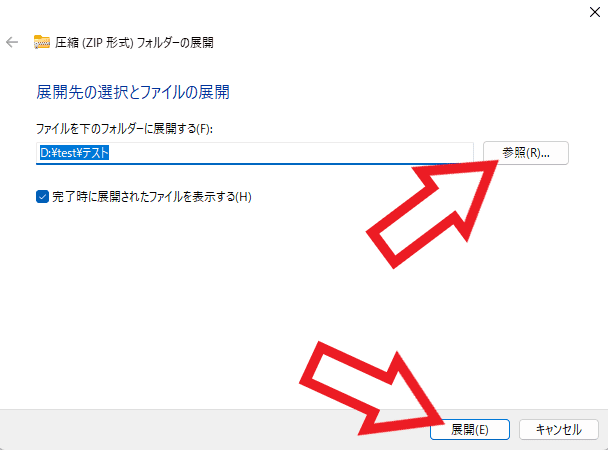
すると上の画像のような「圧縮(ZIP 形式)フォルダーの展開」または「アーカイブ抽出」が表示されますので、まずは「参照」ボタンをクリックしてファイルの展開先を選択しましょう、あとは「展開」ボタンをクリックすると圧縮ファイルの展開が始まります、ちなみに展開先を圧縮ファイルと同じ場所にしたい場合は、「参照」ボタンから展開先を指定せずにそのまま「展開」ボタンをクリックしてください。
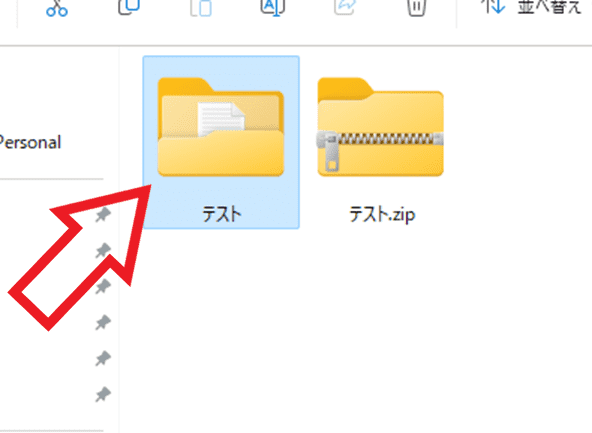
これで圧縮ファイルの解凍作業は完了ですね、上の画像をご覧いただくと「テスト」という名前のフォルダーがありますが、こちらがお隣の「テスト.zip」の展開先のフォルダーとなります、このフォルダーの中に圧縮されていた「テスト.zip」の中のファイルがすべて入っている訳です。
圧縮ファイルから特定のファイルだけを解凍する
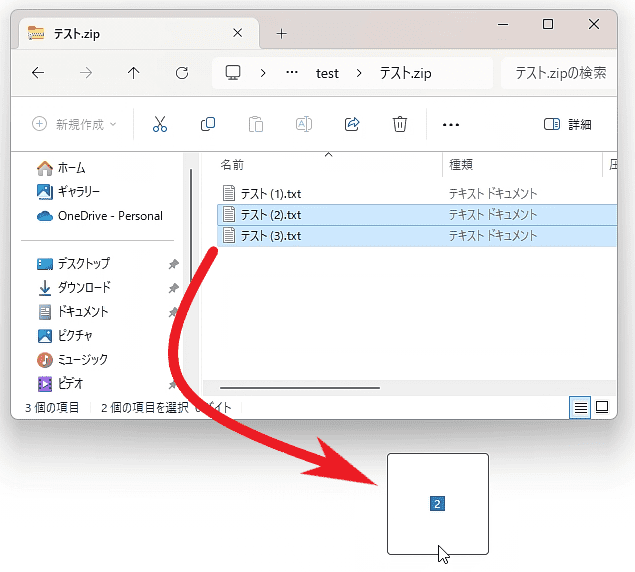
次は圧縮ファイルから特定のファイルだけを解凍する方法を確認してみましょう、まずは対象の圧縮ファイルをエクスプローラーで開いてください、次に目的のファイルを選択してドラッグ&ドロップでファイルをコピーするか、または選択したファイルを右クリックしてメニューから「コピー」をクリックして、コピーしたファイルを展開したい場所に貼り付けましょう、ちなみに「.zip」ファイルの場合はメニューから「コピー」だけではなく「切り取り」を行うことも出来ますが、「切り取り」の場合は切り取ったファイルを貼り付けると圧縮ファイルからそのファイルが削除されてしまいますのでご注意ください。

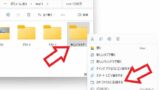
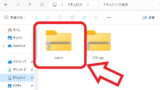
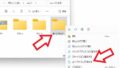
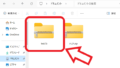
コメント