こちらではWindows11のXbox Game Barに不具合が発せした時に修復する方法をご紹介します、以前「Windows標準搭載のXbox Game Barで録画」でもご紹介しましたが、Xbox Game BarはWindowsの標準機能で録画も行える便利機能です、ハードウェア要件を満たしていれば使用することが出来ます、他にも音量の調整やFPSの表示なども行えますね、今回ご紹介する「修復」や「リセット」は私のPCでXbox Game Barがうまく機能しなくなった時に試した方法です、勿論私と同じ症状では無い場合も有効な方法ですのでお試しになってみて下さい。
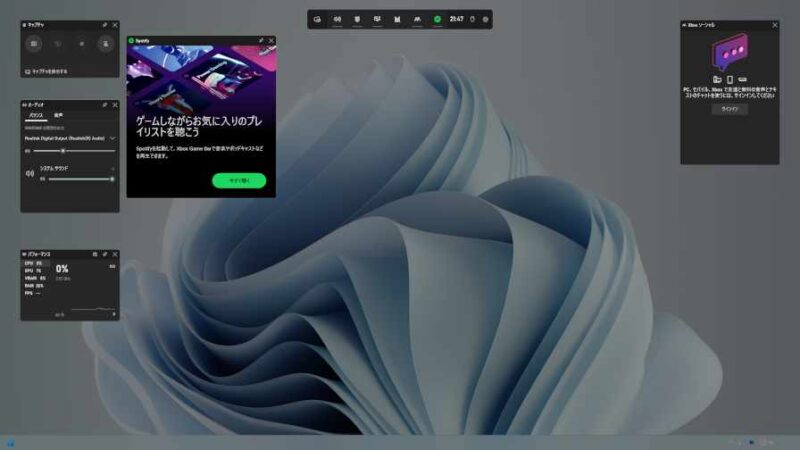
上の画像がXbox Game Barを開いた状態ですね、スタートメニューの「すべてのアプリ」からXbox Game Barをクリックすると開けます、キーボードの「Windowsキー + Gキー」でも開くことが出来ます、私のPCでは上の画像の様にXbox Game Barは開くのですが、クリックしても何も反応は無くてしばらくすると勝手に消えてしまう不具合が出てしまいました、その状態でも「Windowsキー + ALT + Rキー」での録画の開始と停止は出来ていましたね、ちなみに私のXbox Game Barの不具合は今回の方法でリセットすると正常な状態に戻るのですが、PCを再起動するとまた症状が出てしまう状態です、ただリセットすれば普通に使える状態にはなりますので私は応急処置として使用しています。
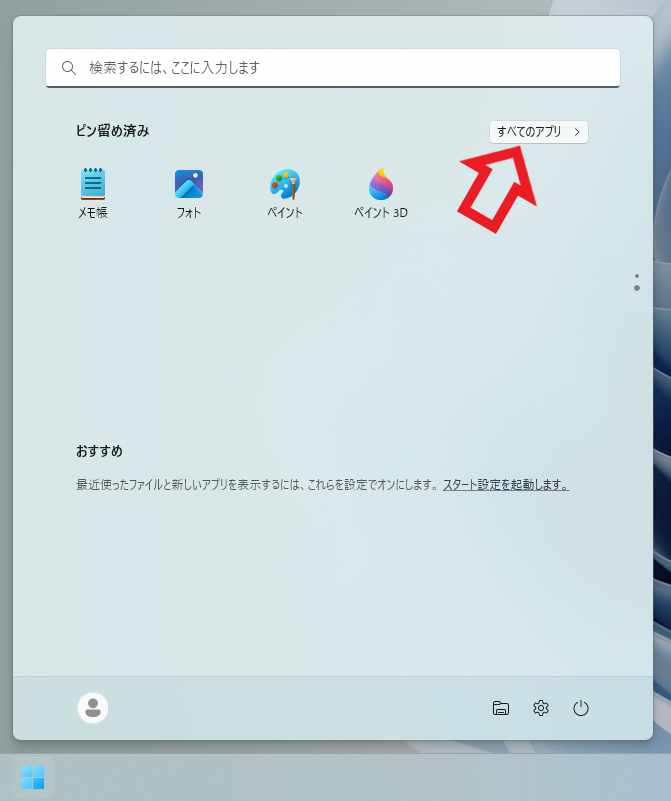
ではbox Game Barを「修復」または「リセット」する方法を確認してみましょう、まずはタスクバーのスタートボタン(Windowsのマーク)をクリックしてスタートメニューを開きます、スタートメニューが開いたら「すべてのアプリ」をクリックしてください。
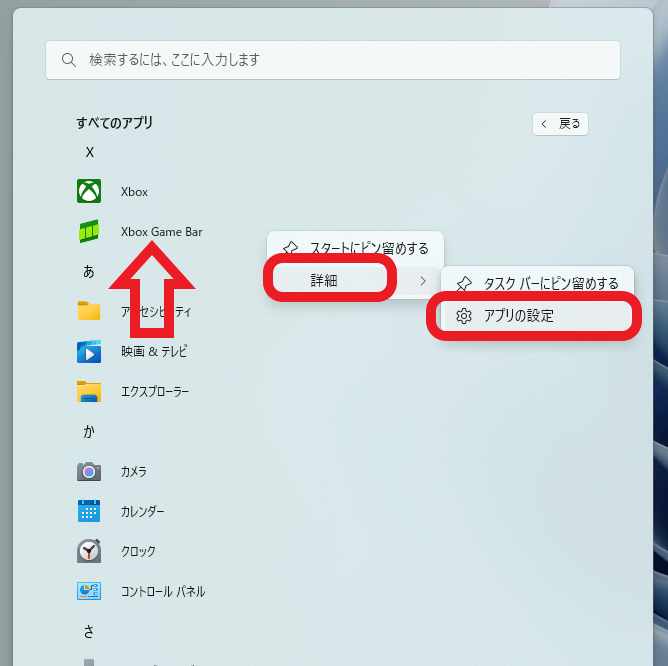
すべてのアプリが開いたら「X」の項目の「Xbox Game Bar」を右クリックしてください、メニューが開きますので「詳細」にマウスのカーソルを合わせます、更にメニューが開きますので「アプリの設定」をクリックしてください。
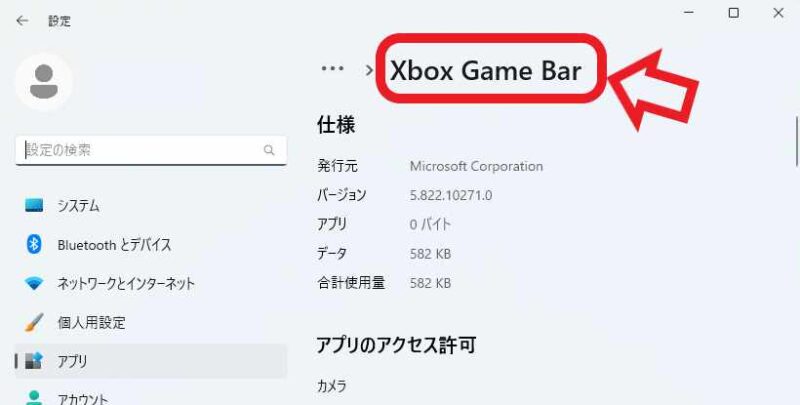
Xbox Game Barの設定項目が開いた思います、間違って「Xbox」の設定項目を開いてしまってたりしないか、上部の名前が「Xbox Game Bar」になっているか確認してみましょう。
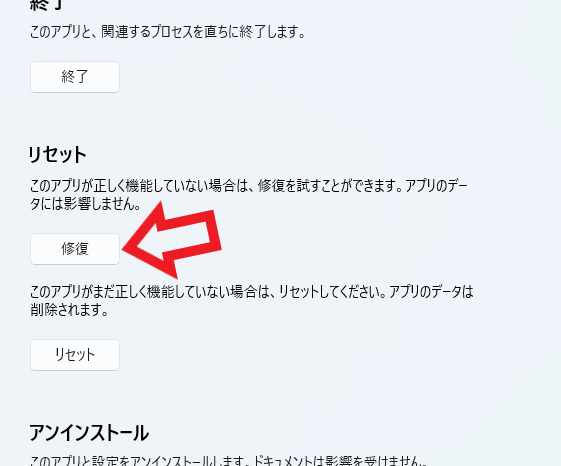
Xbox Game Barの設定画面が開けたら下にスクロールして「リセット」の項目を探して修復してみましょう、「このアプリが正しく機能していない場合は、修復を試すことができます。アプリのデータには影響しません。」という項目ありますので「修復」ボタンをクリックしてください、もし修正が進まない場合はタスクバーのプロセスで「Xbox Game Bar」が開いていないか確認してみてください、もし開いていたら「タスクの終了」を行ってからもう一度修復してみてください、タスクの終了が分からない方はPCを再起動してから修復してみましょう、修復が完了したらXbox Game Barを起動して動作の確認を行います、不具合が解消していない場合は次の「リセット」に進んで下さい、ちなみに私の場合は修復では治りませんでした。
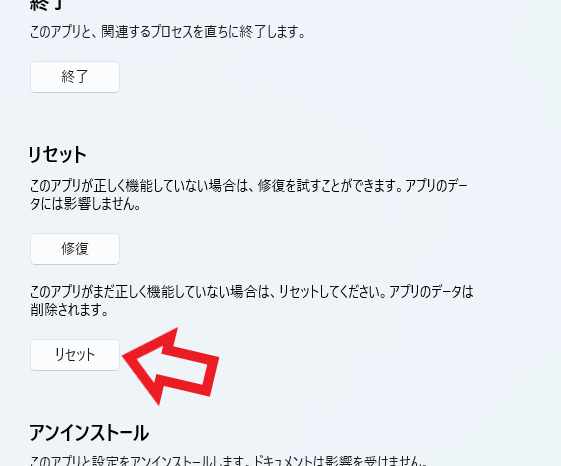
次は「このアプリがまだ正しく機能していない場合は、リセットしてください。アプリのデータは削除されます。」の項目の「リセット」ボタンをクリックします。
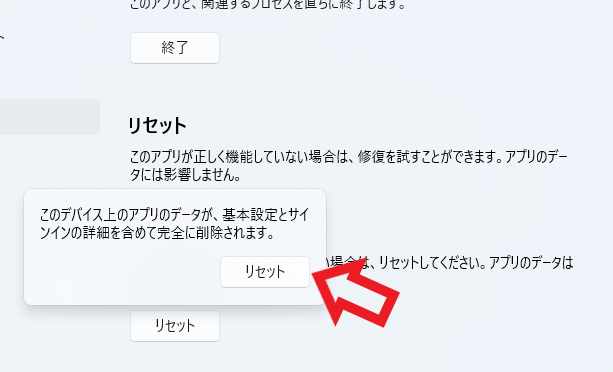
リセットは先程の修正とはちがいアプリのデータが削除されてしまいます、確認ウィンドウが表示されますので問題がなければ「リセット」ボタンをクリックして進めて下さい、リセットが完了したらXbox Game Barを開いて確認してみてください、私のPCの不具合はリセットで普通に操作できるようになりました。
ちなみにNVIDIAやAMDのグラボを使用されている方は、GeForce ExperienceやRadeon Softwareを使って録画やFPSの表示を行う方法もあります、例えばNVIDIAのグラボをお使いの方は「GeForce Experienceで録画する方法」や「WindowsのPCでゲームのフレームレートを表示する」などですね。

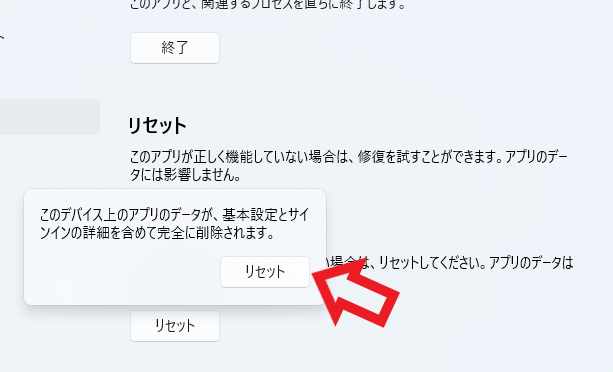
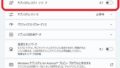
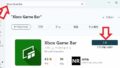
コメント