こちらではWindows11でXbox Game Barを再インストールする方法を確認してみましょう、前回は「Windows11でXbox Game Barを修復する方法」で、Xbox Game Barに不具合が起きた時に「修復」と「リセット」する方法をご紹介しましたが、それでも不具合が解消されない場合の対処方法としてXbox Game Barを一度アンインストールして、その後PCにXbox Game Barを再度インストールする方法もあります、そこで今回はXbox Game Barのアンインストール方法と、再度インストールする方法を確認してみましょう。
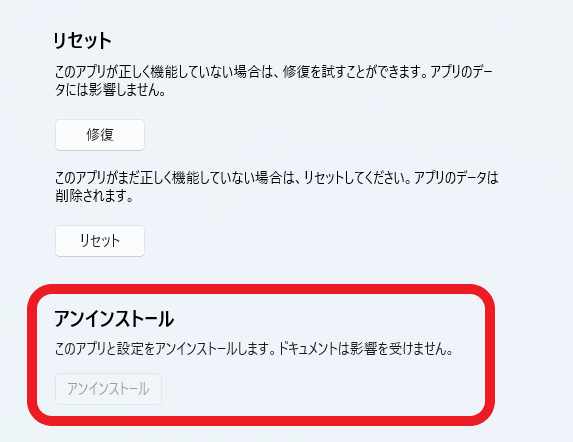
少し難しく感じるのはXbox Game Barのアンインストール作業です、実は前回ご紹介したXbox Game Barを「修復」「リセット」の項目ですが、こちらのすぐ下に「アンインストール」という設定項目があります、しかし上の画像をご覧頂くとわかりますがグレー表示で「アンインストール」ボタンをクリックする事が出来ない状態です、設定画面のアプリの項目の「インストールされているアプリ」からも、同じ様にグレー表示でアンインストールをクリックする事は出来ません。
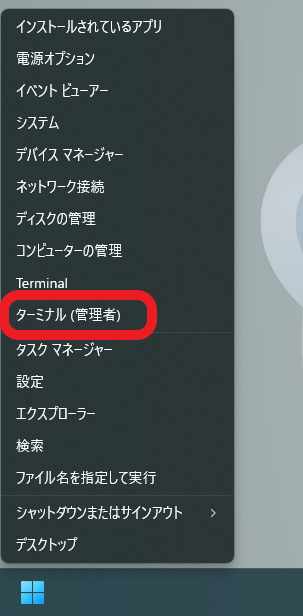
ではどうやってXbox Game Barをアンインストールするかというと、ターミナルやPowerShellを使用する必要があります、タスクバーのスタートメニューを右クリックしてください、メニューが表示されたら「Windows PowerShell(管理者)」か「ターミナル(管理者)」をクリックしてください、ユーザーアカウント制御が表示されたら「はい」をクリックします。
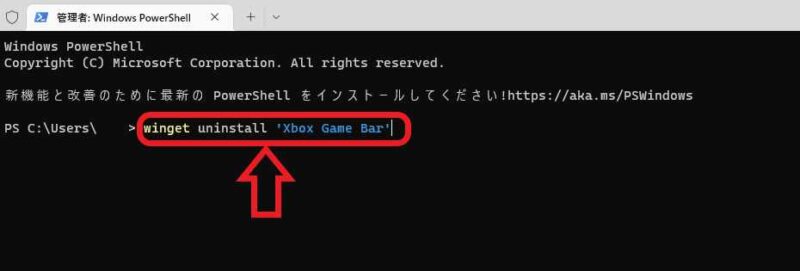
開いたら以下のコマンドをコピーして貼り付けましょう、コマンドをコピーした状態でターミナルや PowerShellで右クリックですね、コマンドを貼り付けたらキーボードの「エンターキー」を入力してください。
winget uninstall ‘Xbox Game Bar’

「すべてのソース契約条件に同意しますか?」と表示された場合は、キーボードの「y」を入力してから「エンターキー」を入力します。
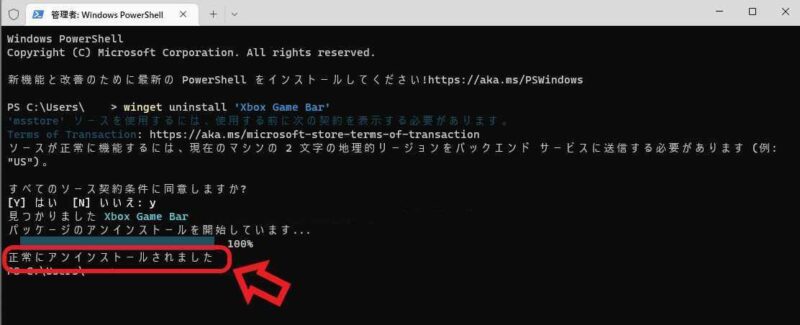
「正常にアンインストールされました」と表示されたらXbox Game Barのアンインストールは完了です、右上の「✖」ボタンをクリックしてターミナルや PowerShellのウィンドウを閉じて下さい。
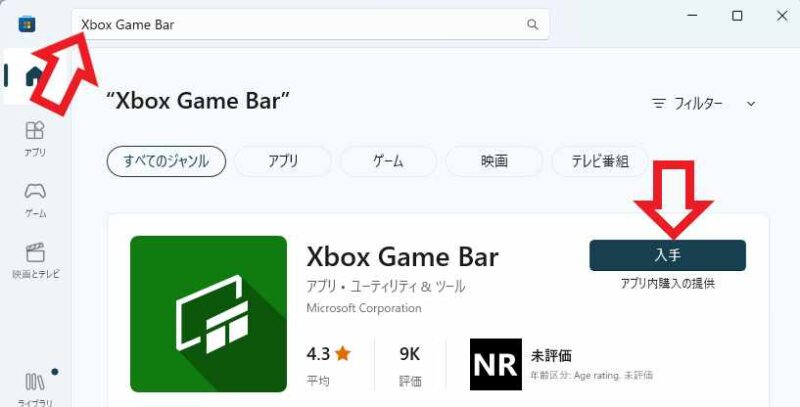
アンインストールが完了したら次はXbox Game Barをもう一度インストールしてみましょう、タスクバーのスタートボタンをクリックしてスタートメニューを開きます、「すべてのアプリ」をクリックして「M」の項目の「Microsoft Store」をクリックしてください、Microsoft Storeが開いたら上部の検索BOXで「Xbox Game Bar」を検索します、後は「入手」ボタンをクリックしてインストールが終わるまで待つだけですね、インストールが完了すると「入手」ボタンが「開く」ボタンに変わります、以上でXbox Game Barの再インストール完了です。


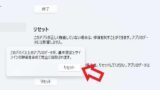


コメント