こちらではAndroid 用 Windows サブシステムの設定方法を確認してみたいと思います、「Android 用 Windows サブシステム」はAndroidアプリをWindows11で使用する際に必要な機能で、Amazonアプリストアをインストールする際に一緒にインストールされます、インストール方法は「Windows11でAmazonアプリストアをインストール」で、アンインストール方法は「Windows11からAmazonアプリストアをアンインストール」でご紹介しています。
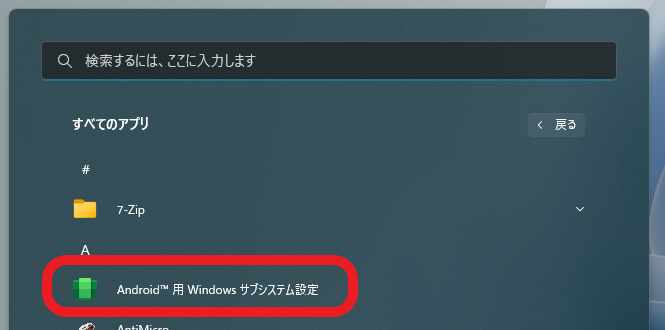
では「Android 用 Windows サブシステム」の設定を行ってみましょう、タスクバーのスタートボタンをクリックしてスタートメニューを表示します、スタートメニューが開いたら「すべてのアプリ」の「Android 用 Windows サブシステム設定」をクリックしてください、「A」の項目ですね。
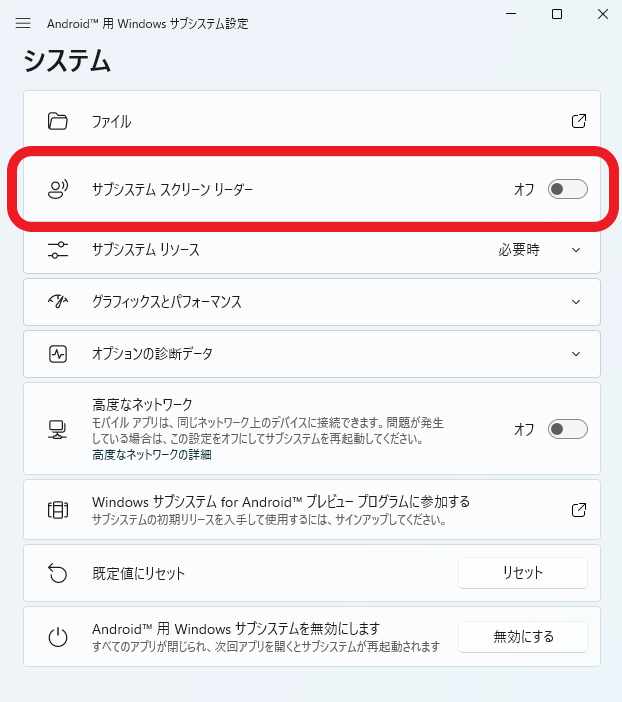
こちらがAndroid 用 Windows サブシステムの設定画面です、まずは「サブシステム スクリーン リーダー」の項目をみてみましょう、こちらは機能のオン・オフ設定を行えます、スクリーンリーダーとは画面の表示内容や操作内容を音声で読み上げてくれる機能ですね、視覚に障害のある方の補助をしてくれる機能です、必要な場合は「サブシステム スクリーン リーダー」の項目をオンに設定しましょう、もしタッチ操作が動かない場合はこちらをオフに設定したほうがいいようですね。
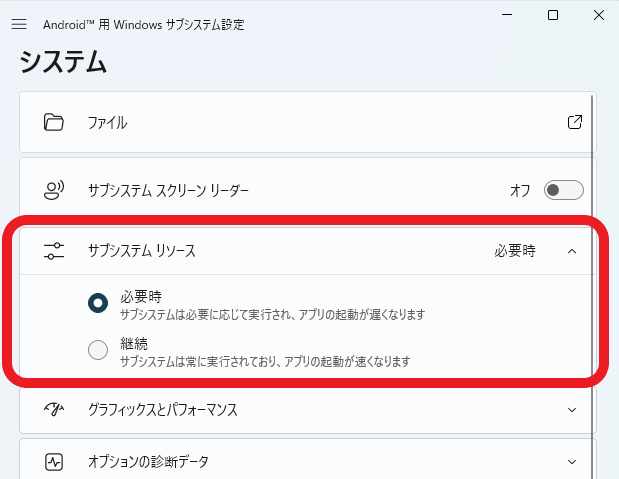
次は「サブシステム リソース」の項目です、こちらでは「必要時」と「継続」の設定を行えます、「必要時」はAndroid 用 Windows サブシステムが必要な場合のみ実行されるので、その分アプリの起動が遅くなってしまう訳ですね、「継続」はAndroid 用 Windows サブシステムが常時実行されている状態なのでアプリの起動が早くなりますが、サブシステムにシステムのシステムリソースは常に使用されている状態になります。
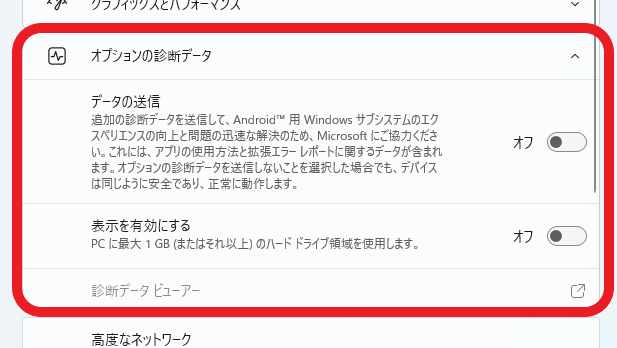
「オプションの診断データ」の項目はAmazon Appstoreインストール時にも表示された、「使用状況やエラー報告データを含むオプションの診断データを送信して、Microsoft製品の品質向上にご協力ください。」を設定する項目と同じ設定ですね、データの送信を行う場合は「オン」に、データの送信を行わない場合は「オフ」に設定してください。
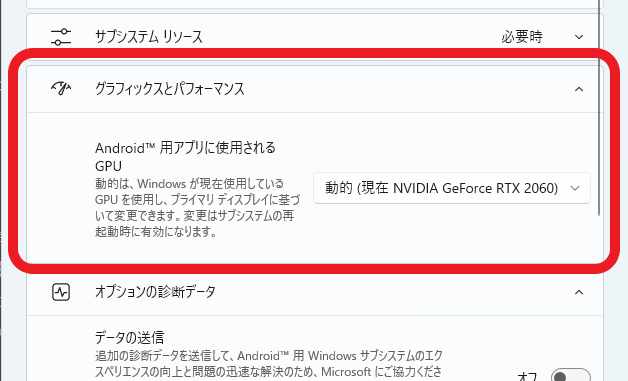
「グラフィックとパフォーマンス」の項目では、お使いのPCが複数のGPUを搭載している場合に、モバイルアプリで使用するGPUを選択する事が出来ます。
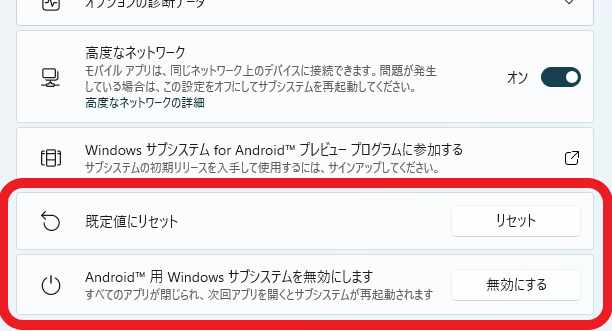
次は「既定値にリセット」と「Android™️ 用 Windows サブシステムを無効にします」の項目を確認してみましょう、「既定値にリセット」はAndroid 用 Windows サブシステムの設定をリセットしたい時に使用します、「リセット」ボタンをクリックしましょう、「Android™️ 用 Windows サブシステムを無効にします」はすべてのモバイルアプリやAmazonアプリストアを閉じる事が出来ます、もう一度Android 用 Windows サブシステムを起動したい場合は、モバイルアプリやAmazonアプリストアを開いてください。
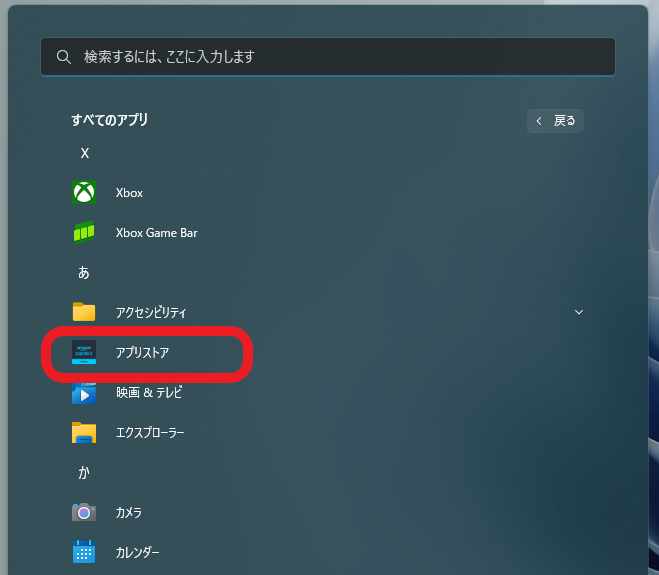
ちなみにAmazonアプリストアはスタートメニューの「すべてのアプリ」の「アプリストア」から開けます。
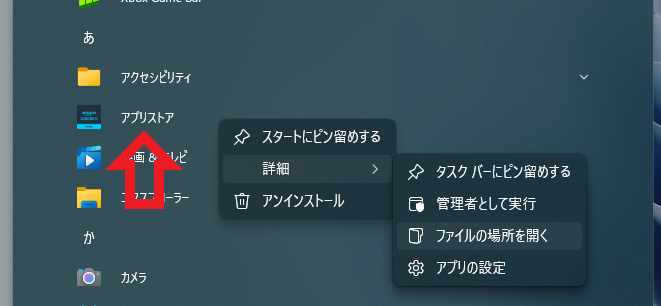
よく使用する場合はスタートメニューやタスクバーにピン留めしておきましょう、アプリストアを右クリックするとメニューが表示されますので、スタートメニューにピン留めしたい場合は「スタートにピン留めする」をクリックですね、タスクバーにピン留めしたい場合はまず「詳細」にマウスのカーソルを合わせて、「タスクバーにピン留めする」をクリックしてください。

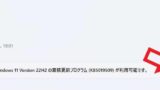
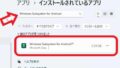

コメント