こちらではWindows11の音声入力で他の言語を使用する方法のPart2をご紹介します、前回ご紹介した「Windows11の音声入力で他の言語を使用する方法 Part1」では、言語を追加する際にすべての「オプションの言語機能」をインストールしました、「言語パック」「音声合成」「音声認識」「手書き入力」の4つのオプションですね、しかしインストールする機能は必要最低限にしたい方も居ると思います、そこで今回は音声入力に必要な言語の機能だけをインストールする方法、あと音声入力に対応している言語の調べ方なども確認してみたいと思います。
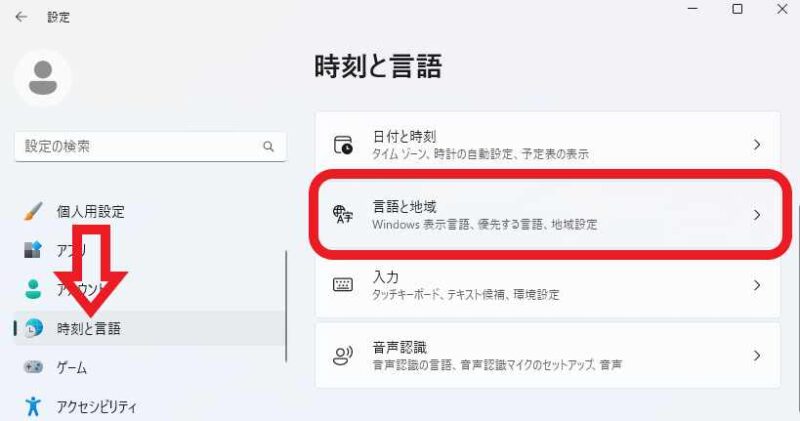
では早速言語をインストールしてみましょう、オプションの言語機能の選択までは前回のPart1と全く同じですね、まずはWindows11の設定画面を開いて下さい、設定はタスクバーのスタートボタンを右クリックして、表示されたメニューから「設定」をクリックでも開けます、キーボードの「Windowsキー + Iキー」でも開けますね、設定画面を開いたら左側のメニューから「時刻と言語」選択します、次に右側の「言語と地域」の設定項目をクリックしましょう。
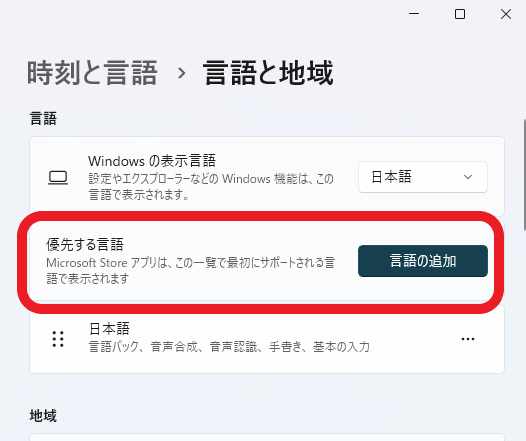
言語と地域の設定画面が開きますので「言語」の設定の中から「優先する言語」の項目を探して下さい、こちらに「言語の追加」ボタンがありますのでクリックします。
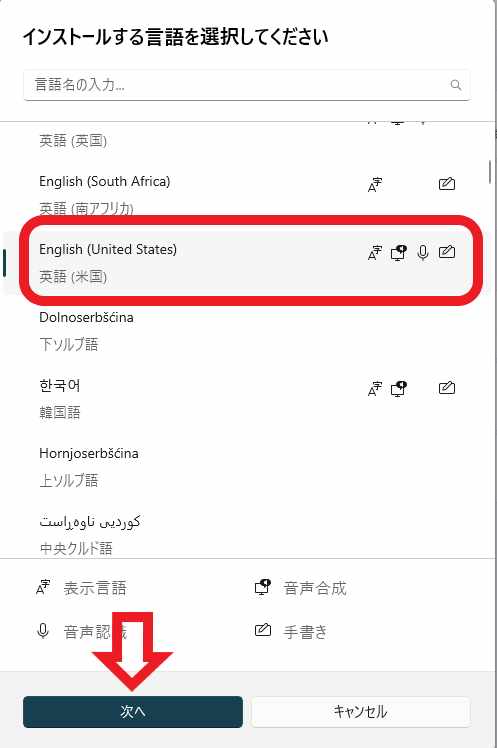
「インストールする言語を選択してください」ウィンドウが表示されますので、音声入力に使用する言語を選択してください、結構数が多いので上部の検索ボックスから言語名で検索してみてください、見つかったら言語を選択して「次へ」ボタンで進めます、今回も前回同様「英語(米国)」をインストールしてみたいと思います、ちなみにすべての言語が音声入力に対応している訳ではありませんのでご注意ください。
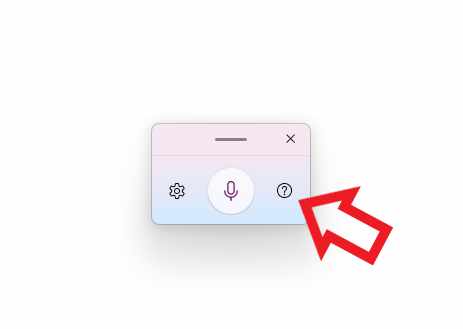
音声入力に対応している言語を調べたい場合はまず音声入力機能を起動してください、キーボードの「Windowsキー + Hキー」ですね、音声入力のウィンドウが開いたらマイクボタンの右側の「?」ボタンをクリックします、するとMicrosoftの音声入力のサポートページが開きますので、その中の「サポートされている言語」から確認する事が出来ます。
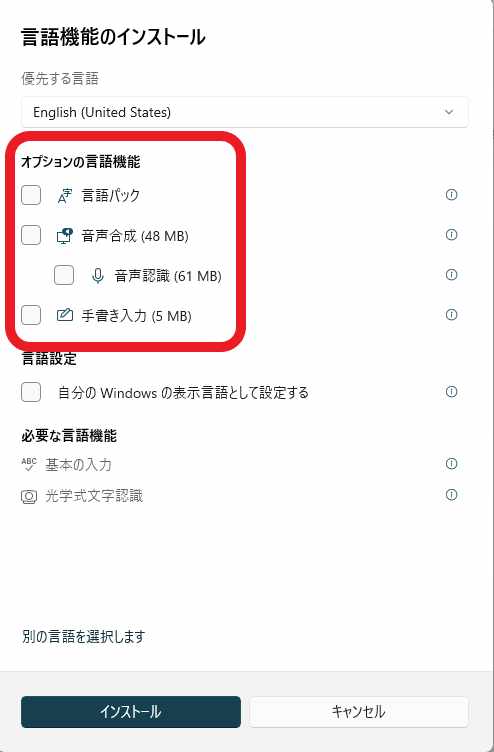
言語を選択すると次は「言語機能のインストール」が表示されますので、「オプションの言語機能」の「言語パック」「音声合成」「音声認識」「手書き入力」のチェックをすべて外しましょう、実は全部外してインストールしても音声入力は使用する事が出来る様ですね、外しても言語パックはインストールされるようですが、あとはウィンドウ下部の「インストール」ボタンをクリックして進めてください。
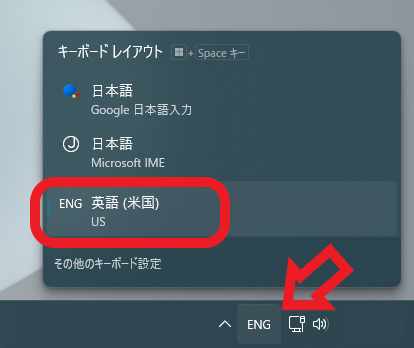
インストールが終了したら音声入力を行う際にキーボードレイアウトで言語を選択するだけです、これで追加した言語で音声入力を行うことが出来ます。

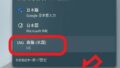
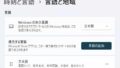
コメント