こちらでは前回「Windowsのタッチキーボードとスクリーンキーボード」でご紹介したスクリーンキーボードの使用方法のご紹介をいたします、前回は起動方法などをご紹介したので今回は操作方法をご説明したいと思います、操作方法とはいっても基本は普通のキーボードの様に扱えますので迷う事はあまり無いと思います、タッチキーボードの標準キーボードレイアウトとの違いはテンキーの有無でしょうか。
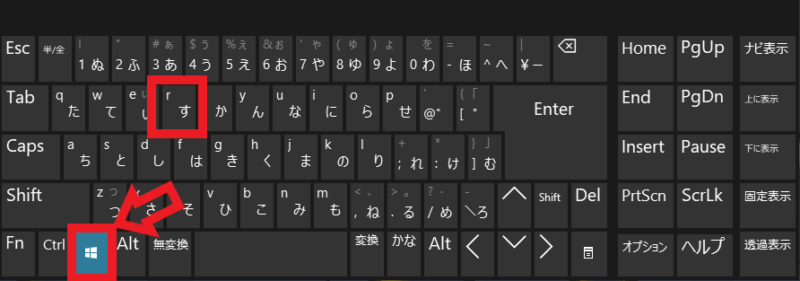
こちらがスクリーンキーボードですね、操作方法としては対象のキーをクリックするだけで大丈夫です、冒頭でもご説明しましたが基本的な操作は普通のキーボードと同じです、通常のキーボードとの違いは同時押しをする時などですね、例えばWin + Rキー同時押しで全て選択機能を使用する場合などです、この場合はWinキーをクリックすると上の画像の様にWinキーが選択された状態になります、この状態でRキーをクリックするとWin + Rキーを同時した状態になります。
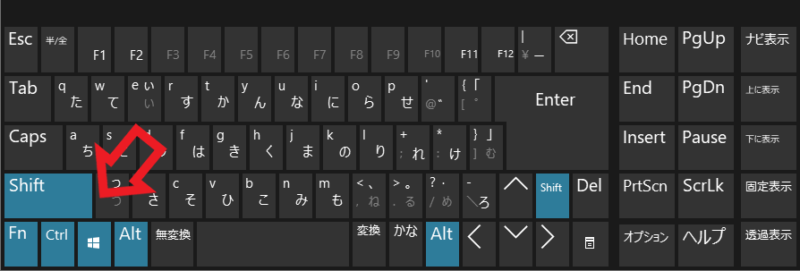
画像の様にshift、Fn、ctrl、alt、Winキーなどはクリックすると入力状態に出来ますので、同時押しでショートカットキーを使用する事も出来るようになっています、実物のキーボードの固定キーの様な感じでしょうか、ちなみにWindowsキーでスタートメニューを開きたい場合などは2回クリックすると開けます。
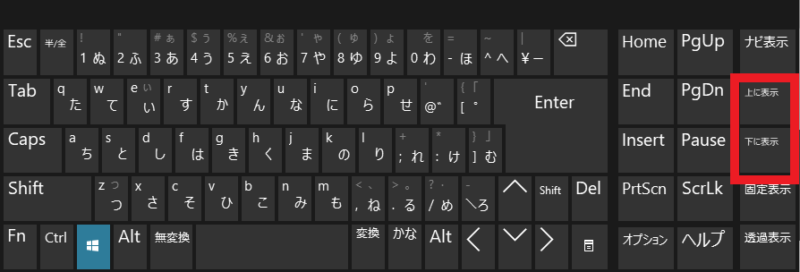
次は右側にあるメニューボタンですね、これらのボタンはスクリーンキーボード用のボタンで実際のキーボードには無いボタンです、まずは上に表示と下に表示ボタンですが、これらはスクリーンキーボード上か下に配置する事ができます、例えば下に表示していたけど被って邪魔な時などは上に移動させたり、逆に下に移動させたりする時に便利です、画面上にキーボードを配置しているので邪魔になることも多いですので、そんな時にドラッグ&ドロップで移動させるのが面倒な時には便利な機能ですね、ただ固定表示にしていると強制的に解除されますのでご注意ください。

こちらが固定表示です、「下に表示」の下にある「固定表示」をクリックするとご覧の様に下側にスクリーンキーボードが固定されます、上記でご説明したように「上に表示」や「下に表示」を使用すると解除されます。
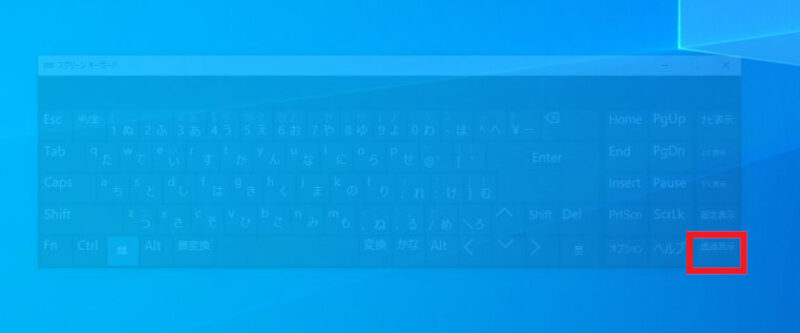
固定表示中にスクリーンキーボードが邪魔になった時には透過表示を使用してみてください、「固定表示」の下にある「透過表示」をクリックすると使用できます、上の画像のように薄っすらと透けて見えるようになります、元に戻す時には透けているスクリーンキーボードをクリックしてください。
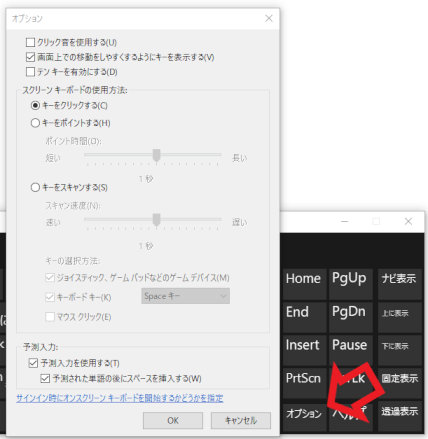
「オプション」をクリックするとスクリーンキーボードのオプションウィンドウを開くことが出来ます。
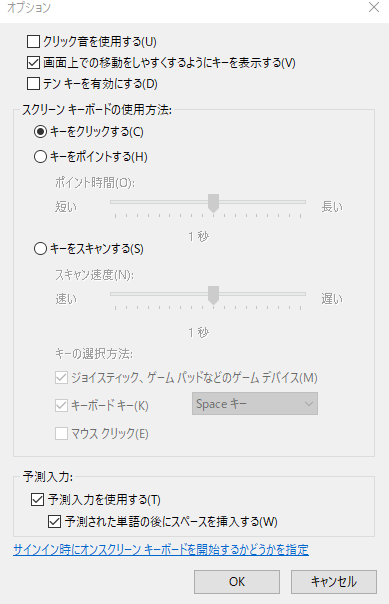
こちらがスクリーンキーボードのオプションウィンドウですね、そんなに設定項目は多くないですがスクリーンキーボードに関する設定をいくつか行えます、例えばテンキーを有効にするにチェックを付けるとスクリーンキーボードにテンキーが追加されます、クリック音を使用するにチェックを付けるとキーをクリックした時に打鍵音を鳴らす事ができます。
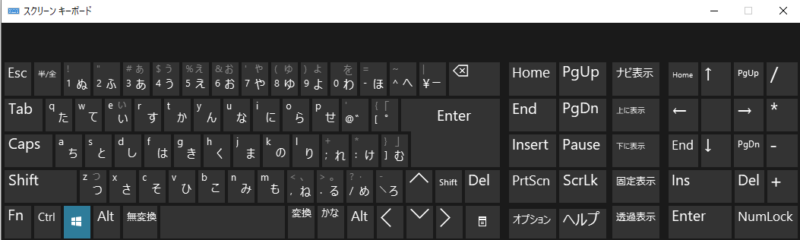
こちらがテンキー有りの状態のスクリーンキーボードですね、オプションでテンキーを有効にすると表示されるフルキーボード状態ですね。

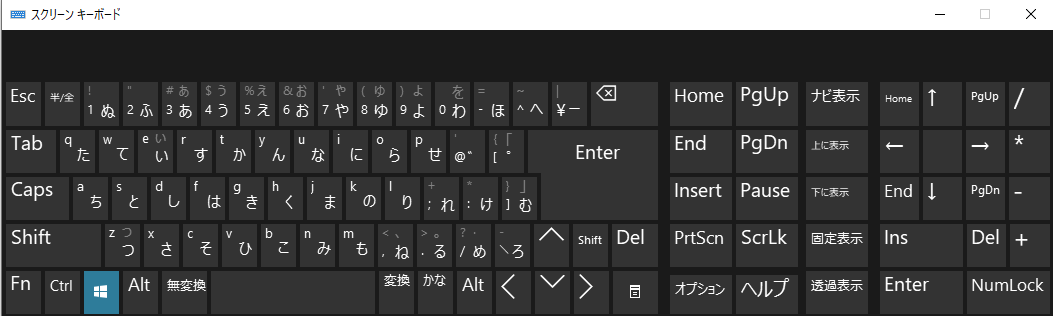
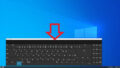
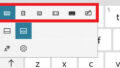
コメント